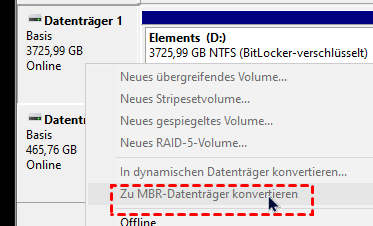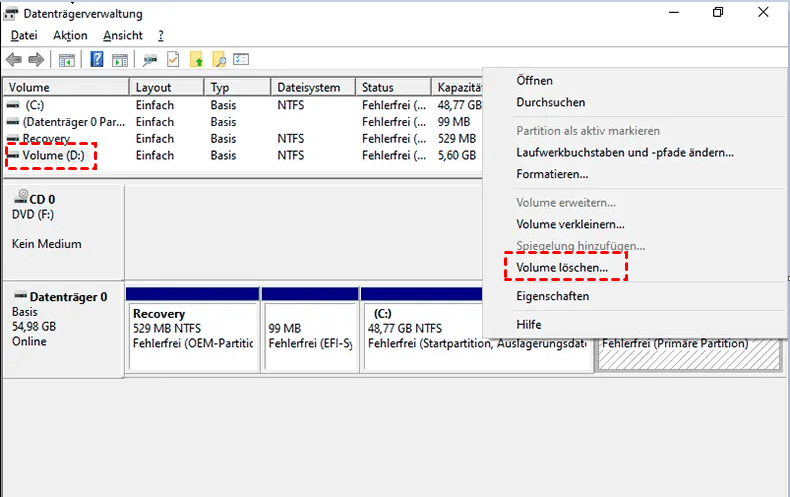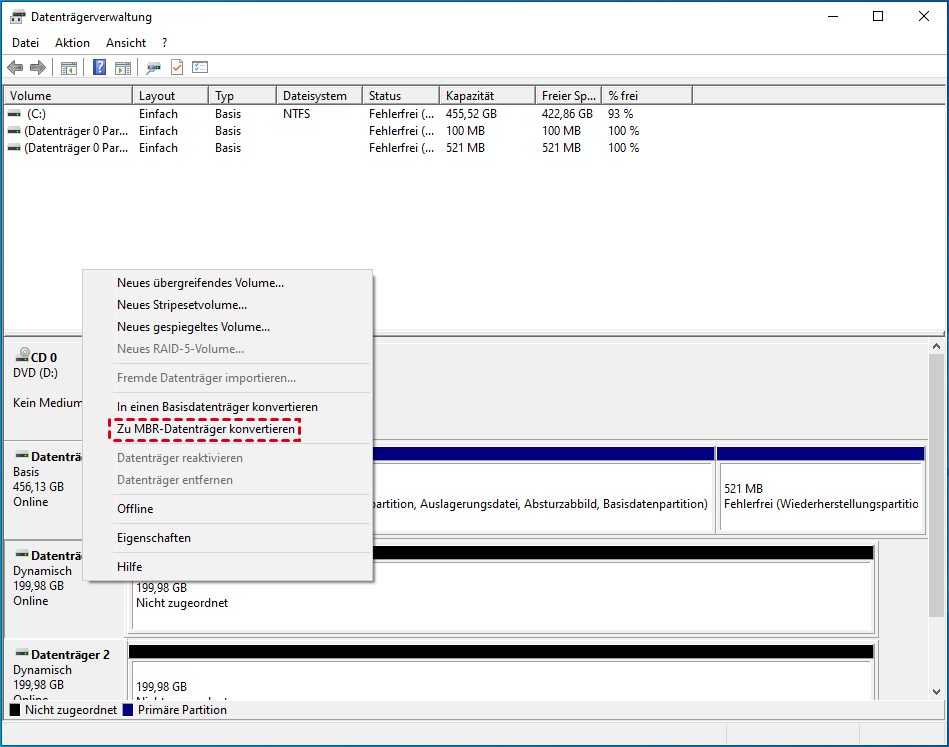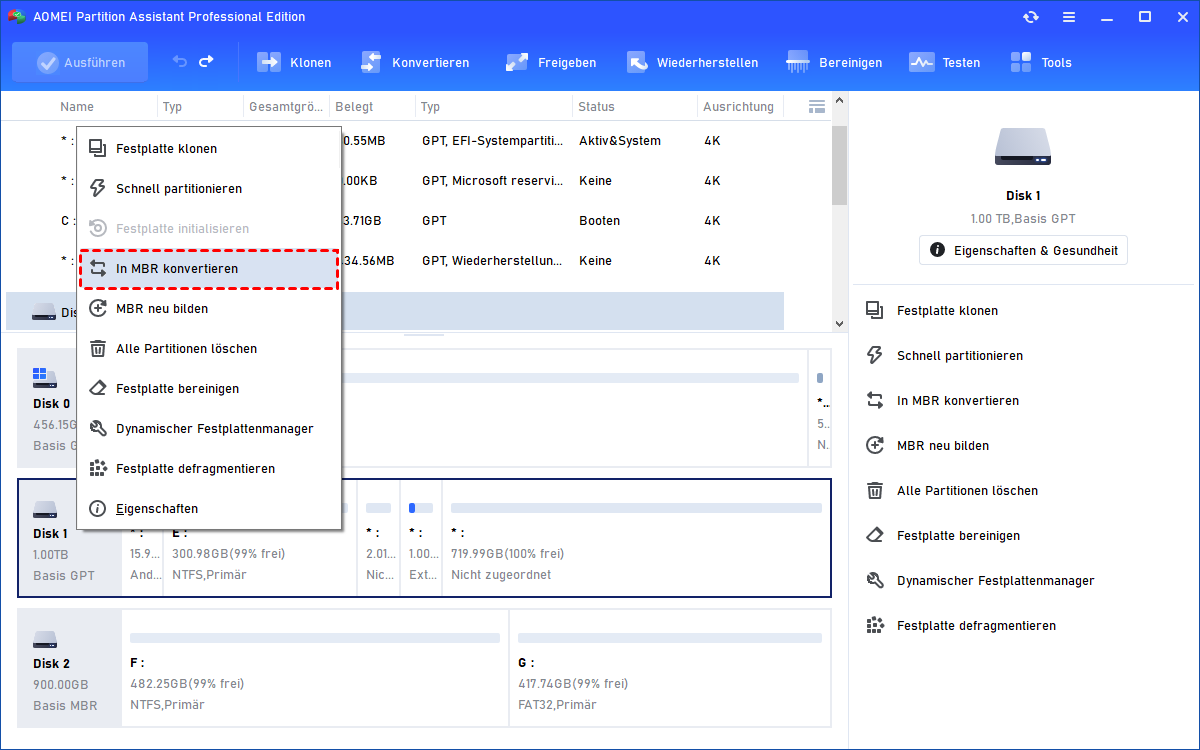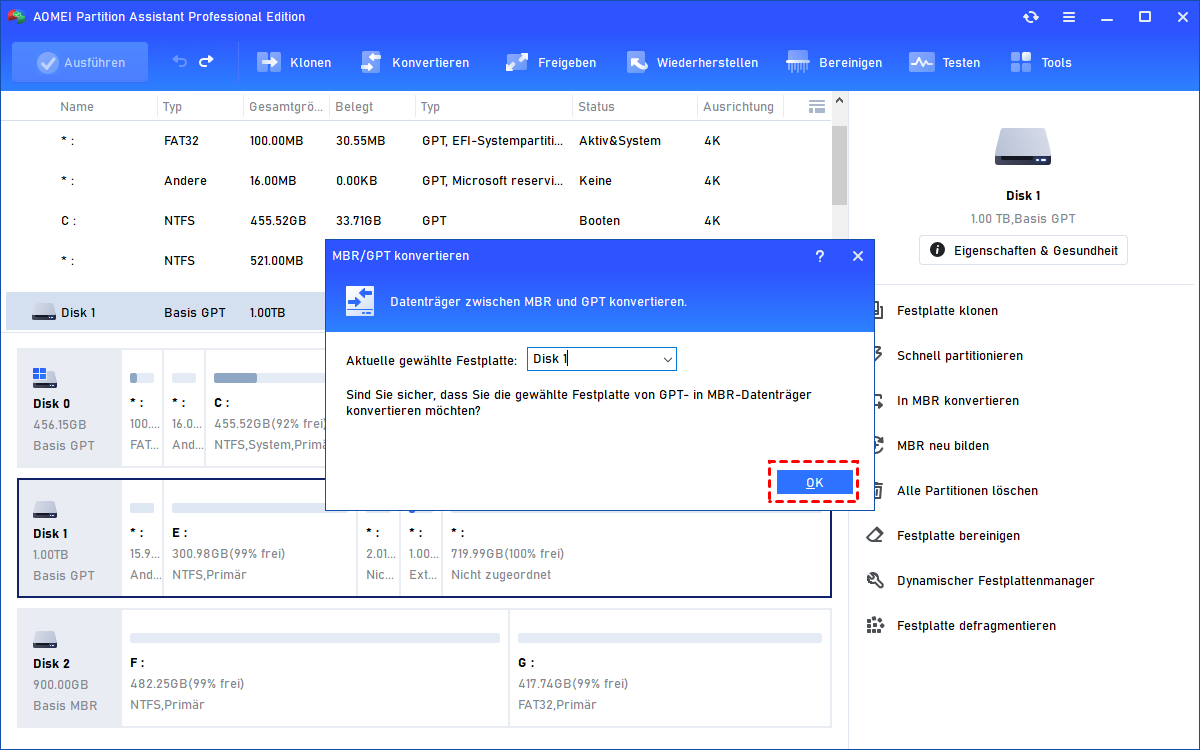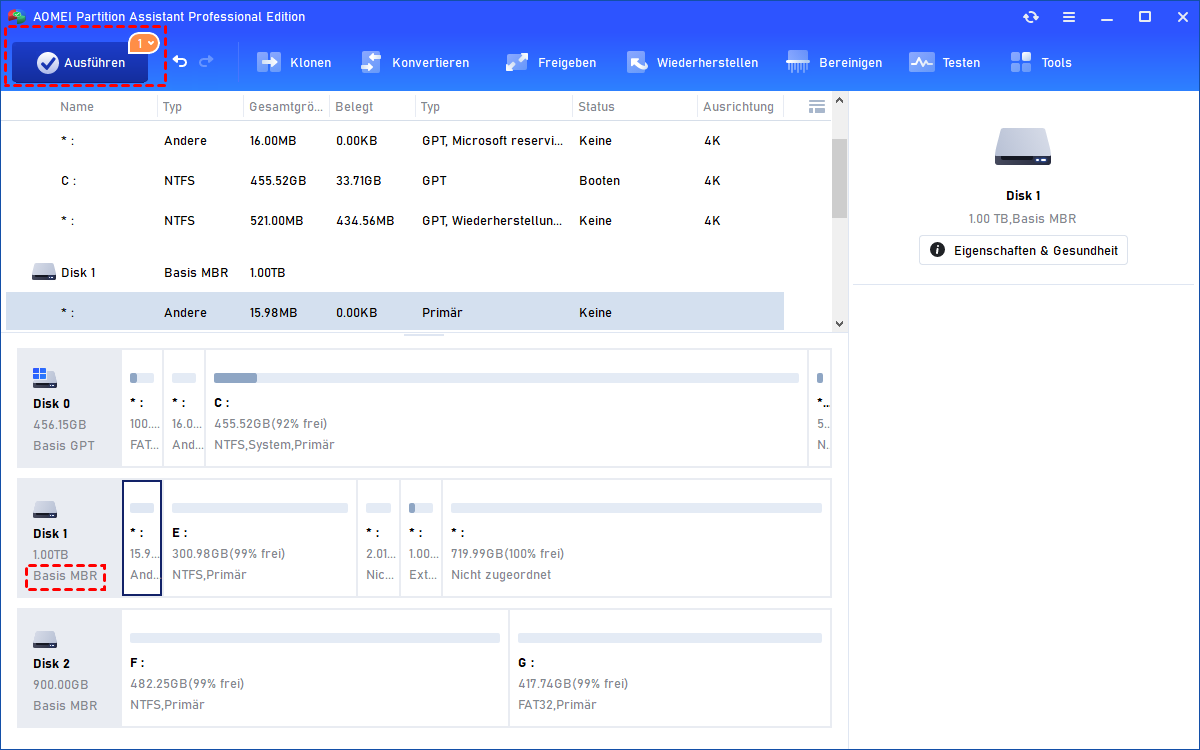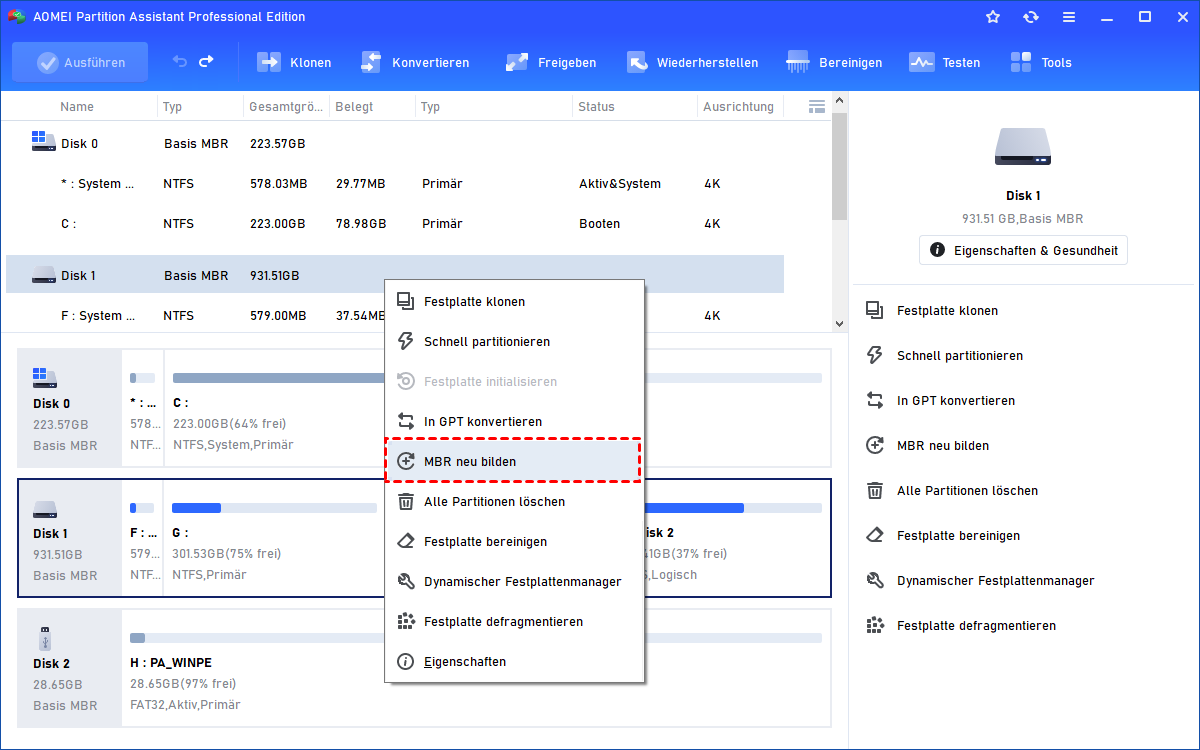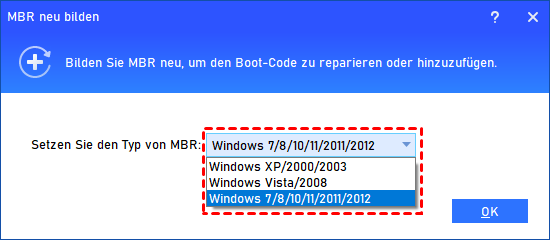„Zu MBR Datenträger konvertieren“ nicht möglich? Schnell gelöst!
Manchmal kann es vorkommen, dass in der Datenträgerverwaltung die Option „Zu MBR Datenträger konvertieren“ nicht verfügbar oder nicht anklickbar ist. Hier werden wir Ihnen sagen, warum das passiert und wie Sie es effektiv mit 2 Methoden lösen können.
Warum muss man GPT zu MBR konvertieren?
Die meisten Benutzer wählen GPT als Festplattenformat, weil es mehr Vorteile als MBR bietet, und das neue Windows 11 nur UEFI unterstützt, entscheiden sich daher immer mehr Benutzer für einen GPT-Datenträger.
Manchmal müssen sie jedoch GPT in MBR umwandeln. Der wichtigste Grund dafür ist die Einschränkungen der Betriebssystemunterstützung auf GPT (nicht alle Betriebssysteme können auf GPT installiert werden):
1. Die frühen Betriebssysteme wie Windows 2000, Windows MS-DOS/NT, Windows 95/98, Windows Vista 32-Bit und XP 32-Bit sind nicht in der Lage, von einem GPT-Datenträger zu lesen, zu schreiben und zu booten.
2. Alle Versionen von Windows Vista/XP/7/8/10/11 und Windows Server 2003/2008/2012/2016/2019/2022 können GPT-Festplatten zum Speichern von Daten verwenden. Aber nur 64-Bit-Editionen auf UEFI-basierten Systemen können als Systemfestplatten verwendet werden.
Wenn Sie versuchen, Windows 7 32-Bit auf ein GPT-Laufwerk zu installieren, erhalten Sie möglicherweise die Fehlermeldung „Windows kann auf diesem Datenträger nicht installiert werden. Der ausgewählte Datenträger entspricht dem GPT-Partitionsstil“. Daher müssen Sie den Datenträger in MBR-Datenträger konvertieren.
„Zu MBR Datenträger konvertieren“ ausgegraut in der Datenträgerverwaltung
Wenn es darum geht, den Datenträger von GPT in MBR zu konvertieren, wenden Sie sich vielleicht sofort an die Datenträgerverwaltung - ein integriertes Tool zur Verwaltung von Datenträgern und Partitionen in Windows. Wenn Sie es jedoch ausführen und mit der rechten Maustaste auf den GPT-Datenträger klicken, werden Sie feststellen, dass die Option „Zu MBR Datenträger konvertieren“ ausgegraut oder nicht anklickbar ist, was Sie daran hindert, den Datenträger in einen MBR-Datenträger zu konvertieren.
Das liegt daran, dass auf dem gewählten Datenträger Partitionen vorhanden sind. In der Datenträgerverwaltung können Sie nur einen leeren Datenträger (ohne Partitionen) in einen MBR- oder GPT-Datenträger konvertieren. Wenn der ausgewählte Datenträger also Partitionen enthält, ist die Option „zu MBR-Datenträger konvertieren“ oder „zu GPT-Datenträger konvertieren“ nicht möglich.
2 Methoden für das Problem „Zu MBR Datenträger konvertieren ausgegraut“
Um das Problem, dass die Option „Zu MBR Datenträger konvertieren“ nicht möglich ist, zu lösen, können Sie alle Partitionen auf dem Datenträger löschen, bevor Sie den Konvertierungsprozess beginnen. Das ist die traditionelle Methode. Oder Sie können sich an einen Partitionsmanager wenden, der die Festplatte direkt in MBR oder GPT konvertieren kann, ohne Partitionen zu löschen. Im Folgenden finden Sie weitere Einzelheiten.
Methode 1. Alle Partitionen löschen vor der Umwandlung von GPT in MBR
Diese Methode führt zu Datenverlusten. Daher können Sie die Partition auf eine andere Festplatte kopieren und ein Backup erstellen.
1. Rechtsklicken Sie auf jede Partition auf der Festplatte, die Sie in MBR konvertieren möchten, und wählen Sie „Volume löschen“.
2. Klicken Sie in dem kleinen Popup-Fenster auf „Ja“, um den Vorgang zu bestätigen. Und warten Sie, bis der Vorgang abgeschlossen ist.
3. Nachdem der gesamte Datenträger zu einem nicht zugeordneten Speicherplatz geworden ist, rechtsklicken Sie auf den GPT-Datenträger und wählen Sie „Zu MBR-Datenträger konvertieren“. Jetzt ist sie anklickbar.
4. Folgen Sie den Anweisungen des Assistenten, um die Konvertierung abzuschließen.
WICHTIG: Mit der Datenträgerverwaltung können Sie nur Datenträger in MBR oder GPT konvertieren. Mit anderen Worten, Sie können die Systemfestplatte nicht in MBR/GPT konvertieren, da Sie die Systempartition nicht löschen dürfen, wenn das Betriebssystem läuft.
In dieser Situation können Sie auf das Tool diskpart.exe umsteigen, mit dem Sie die Systempartition im WinPE-Modus löschen und dann die Konvertierung durchführen können. Beachten Sie den folgenden Inhalt (Dies erfordert die Verwendung eines Windows-Installationsmediums).
Schritt 1. Starten Sie Ihren Computer zunächst von einem Windows-Installationsmedium, einer DVD, CD oder einem USB-Stick. Drücken Sie Umschalten+F10 im Bildschirm „Windows Setup“, um die Eingabeaufforderung zu öffnen.
PS.: Wenn Sie es zum Konvertieren von Datenträgern verwenden, können Sie Windows starten, auf das Feld „Suchen“ auf dem Desktop klicken und „cmd“ eingeben, mit der rechten Maustaste auf das Programm klicken und „Als Administrator ausführen“ wählen, um das Fenster zu öffnen.
Schritt 2. Geben Sie dann die folgenden Befehle nacheinander ein und drücken Sie nach jedem Befehl die Eingabetaste. (Hier nehmen wir die Konvertierung von Datenträger 1 nach MBR als Beispiel)
diskpart->list disk->select disk 1->clean->convert mbr
Methode 2. Partitionsmanager eines Drittanbieters anwenden (Sie müssen keine Volumes löschen)
Die obige Methode kann helfen, das Problem „zu MBR-Datenträger konvertieren nicht möglich“ zu lösen, aber das Löschen aller Partitionen auf dem gewählten Datenträger macht alles kompliziert (Sie müssen die benötigten Daten vor der Konvertierung sichern und nach der Konvertierung wiederherstellen).
Neben diesem größten Nachteil kann die Datenträgerverwaltung nur Datenträger konvertieren, und DiskPart benötigt das Windows-Setup-Medium, um die Konvertierung des Systemdatenträgers abzuschließen.
Es wird daher empfohlen, einen Partitionsmanager eines Drittanbieters wie AOMEI Partition Assistant Professional zu verwenden. Im Gegensatz dazu kann er sowohl Daten- als auch Boot-Datenträger konvertieren, ohne Partitionen zu löschen. Außerdem können Sie damit die Systemfestplatte in MBR oder GPT konvertieren, während Windows läuft, solange Sie erfolgreich davon booten können.
Wenn Sie Windows aus irgendeinem Grund nicht starten können, bietet das Programm eine großartige Lösung: Erstellen Sie ein bootfähiges Medium, starten Sie den PC davon und konvertieren Sie es im WinPE-Modus.
1. Installieren und starten Sie das Programm, rechtsklicken Sie auf die GPT-Festplatte und wählen Sie „In MBR konvertieren“. Sie können sehen, dass sich auf dieser Festplatte eine NTFS-Partition befindet.
2. Wenn die Meldung „Sind Sie sicher, dass Sie die gewählte Festplatte von GPT- in MBR-Datenträger konvertieren möchten?“ angezeigt wird, klicken Sie auf „OK“, um fortzufahren.
3. Klicken Sie auf „Ausführen“, um die Umwandlung von GPT in MBR zu bestätigen.
Diese Demonstration basiert auf der Konvertierung von GPT nach MBR innerhalb von Windows (für die Konvertierung von Datenträgern rechtsklicken Sie einfach auf den Datenträger und führen die gleichen Schritte aus). Wenn Sie GPT nach MBR ohne Zugriff auf das Betriebssystem konvertieren möchten, können Sie zunächst mit AOMEI Partition Assistant ein bootfähiges Medium erstellen und den PC davon booten, um die Konvertierung im Windows PE-Modus durchzuführen.
Tipps:
① Da die MBR-Partitionstabelle nur maximal 2TB unterstützt, ist es nicht ratsam, eine GPT-Festplatte mit mehr als 2TB in MBR zu konvertieren. Wenn Sie die Konvertierung in MBR erzwingen, kann es sein, dass die Festplatte eine falsche Kapazität anzeigt.
② Auch wenn Sie bei dieser Methode nicht erst Partitionen löschen müssen, empfehlen wir Ihnen dennoch, eine Sicherungskopie der Festplatte zu erstellen, um Datenverluste aufgrund unkontrollierbarer Faktoren zu vermeiden.
③ Nach der Konvertierung der GPT-Festplatte in den MBR müssen Sie den UEFI-Modus in den Legacy-Boot-Modus ändern, um von der MBR-Festplatte erfolgreich booten zu können.
Weitere Studie über MBR-Datenträger
Außerdem haben wir festgestellt, dass einige Benutzer nach Antworten auf die Fragen suchen: „Woher weiß ich, ob meine Festplatte MBR oder GPT ist?“ und „Wie repariere ich eine MBR-Festplatte?“. Daher werden wir heute auch Ihre Zweifel an diesen Fragen ausräumen.
Teil 1. Wie kann man feststellen, ob die Festplatte MBR oder GPT ist?
Um den Stil der Partitionstabelle eines Datenträgers zu überprüfen, können Sie den Datenträger im Fenster „Datenträgerverwaltung“ suchen. Klicken Sie mit der rechten Maustaste darauf und wählen Sie „Eigenschaften“.
Gehen Sie dann auf die Registerkarte „Datenträger“. Unter „Partitionsstil“ sehen Sie entweder „Master Boot Record (MBR)“ oder „GUID Partition Table (GPT)“.
Teil 2. Wie kann man die MBR-Festplatte reparieren?
Die Reparatur der MBR-Festplatte bedeutet in den meisten Fällen die Reparatur des MBR (Master Boot Record) auf der Festplatte, der wichtige Informationen über die Partitionen Ihrer Festplatte enthält. Wenn er beschädigt ist, können Sie möglicherweise nicht mehr auf die Festplatte zugreifen. Daher ist es wichtig zu wissen, wie man den MBR auf der Festplatte repariert.
Glücklicherweise verfügt AOMEI Partition Assistant Standard über eine Funktion namens „MBR neu bilden“, die den beschädigten MBR in 3 Schritten wiederherstellen kann.
1. Rechtsklicken Sie in der Hauptschnittstelle auf den Datenträger mit dem beschädigten MBR und wählen Sie „MBR neu bilden“.
2. Wählen Sie einen geeigneten MBR-Typ für Ihr aktuelles Betriebssystem und klicken Sie auf „OK“.
3. Klicken Sie auf „Ausführen“, um den ausstehenden Vorgang zu bestätigen.
Zusammenfassung
AOMEI Partition Assistant ist ein effektives Werkzeug, mit dem man das Problem, dass in der Datenträgerverwaltung die Option „Zu MBR Datenträger konvertieren“ nicht möglich ist, einfach lösen kann, ohne Daten zu verlieren oder Partitionen zu entfernen.
Außerdem verfügt er über einige andere großartige Funktionen, wie z.B. den NTFS zu FAT32 Konverter, mit dem Sie NTFS zu FAT32 ohne Datenverlust umstellen können, die MBR-Festplatten klonen und das Betriebssystem von MBR zu MBR-Festplatten migrieren. Wenn Sie in Windows Server MBR zu GPT konvertieren möchten, können Sie AOMEI Partition Assistant Server ausprobieren.