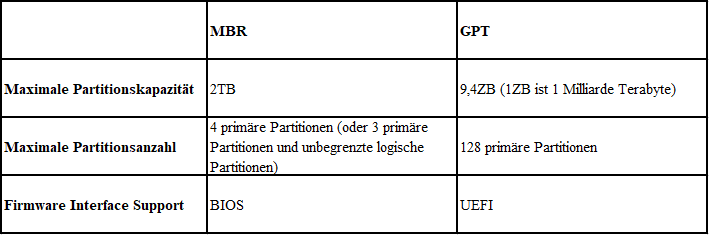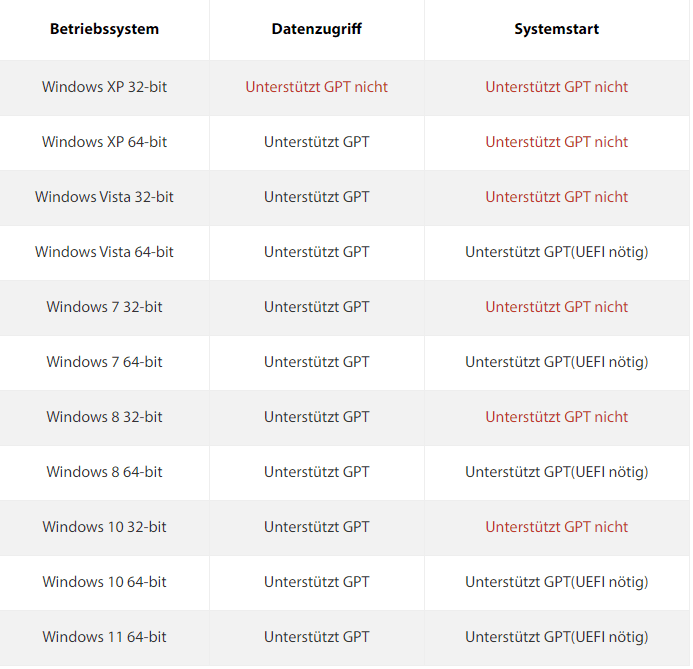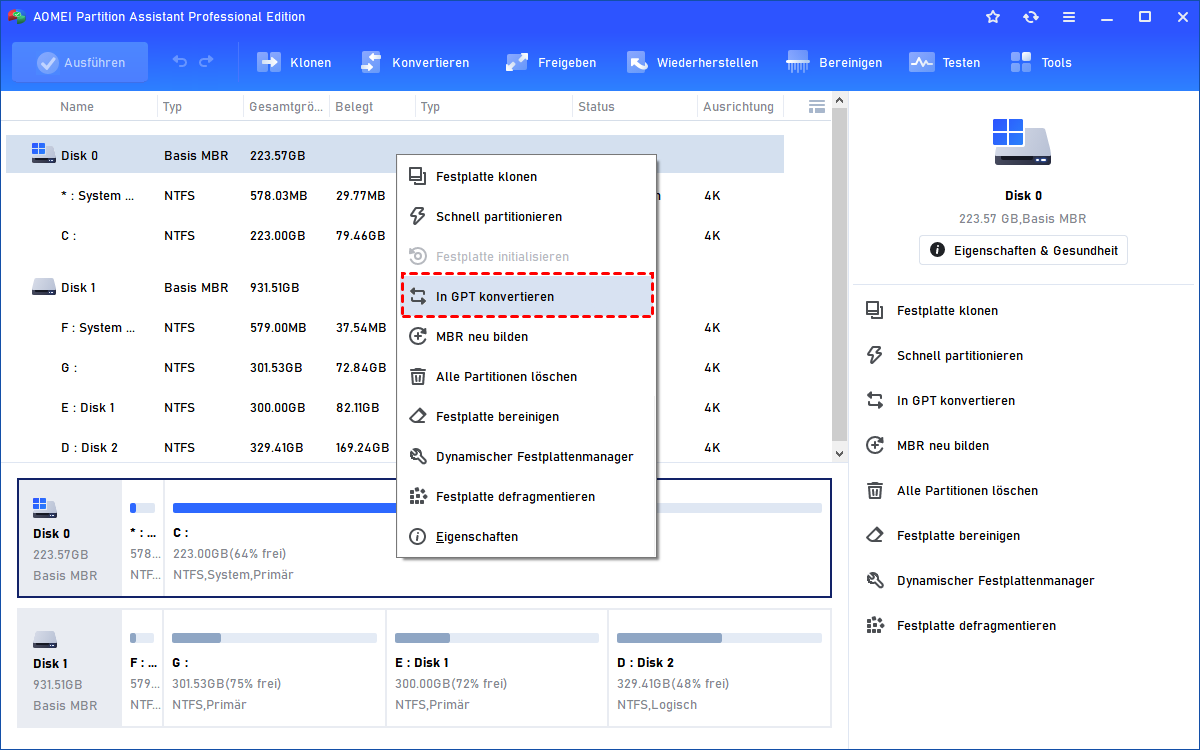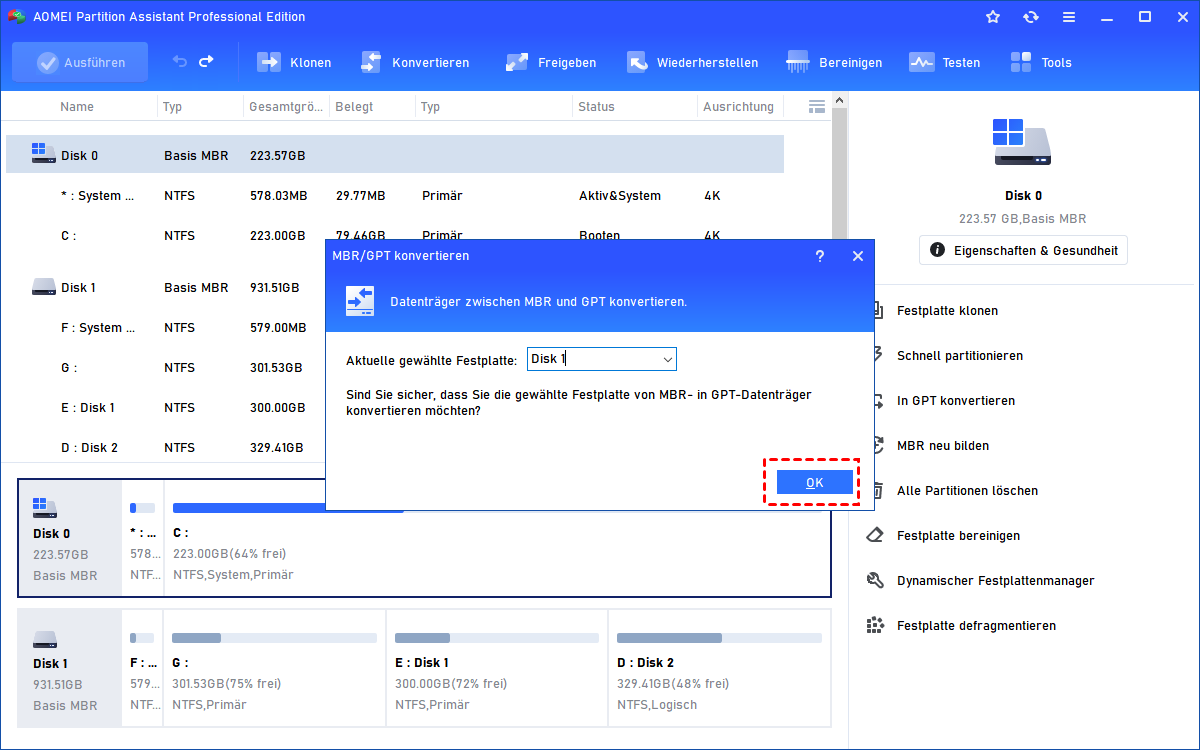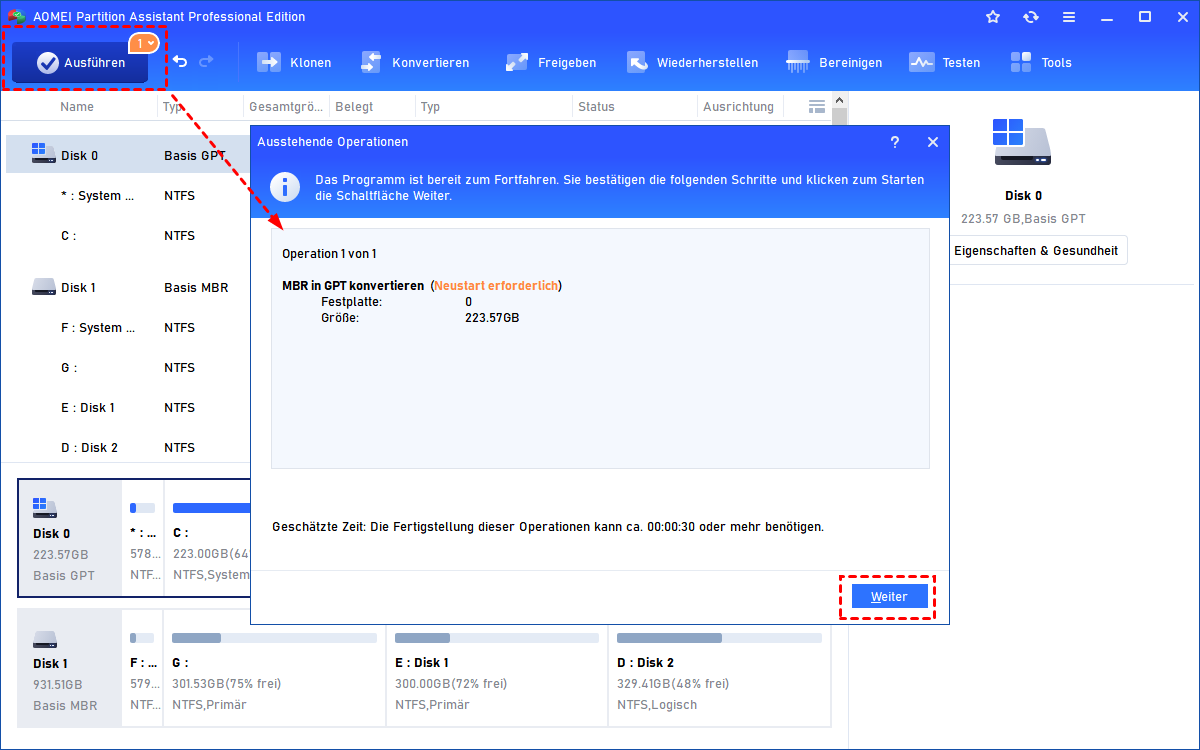[Einfache Methode] Das 2 TB MBR-Partitionslimit brechen in Windows
MBR-Datenträger haben eine 2 TB Partitionsbeschränkung. Die einzige Lösung für dieses Problem besteht darin, den Datenträger von MBR in GPT umzuwandeln. In diesem Tutorial lernen Sie einen einfachen Weg, um das 2 TB MBR-Partitionslimit zu brechen.
Über das 2 TB MBR-Partitionslimit
Warum kann die Partition nicht größer als 2 TB sein?
Ich habe eine neue Festplatte gekauft, die 4 TB beträgt, nachdem ich sie an meinen Windows 10-Computer angeschlossen habe, kann ich nur 2 TB Speicherplatz sehen und den Rest des Laufwerks nicht verwenden. Warum kann keine Partition größer als 2 TB sein?
- Frage von Jennie
Da der Speicherplatz immer größer und billiger geworden ist, stellen sich immer mehr Menschen diese Frage, wenn sie ihre Festplatten aufrüsten. Jetzt ist es ein allgemeines Problem geworden. Lassen Sie mich ein paar Minuten Zeit haben, um über das 2 TB MBR-Partitionslimit zu sprechen. Tatsächlich liegt es an der Art der Initialisierung, die auf der Festplatte durchgeführt wird. Ihre Festplatte ist vom Typ MBR! Der MBR-Festplatte unterstützt bis zu 2 TB pro einzelne Partition. Sie können also nur 2 TB auf Ihrem Computer sehen und verwenden.
Wie kann man die 2 TB MBR-Partitionsbeschränkung brechen?
Sie wissen jetzt, dass das maximale Volumen in einer MBR-Festplatte 2 TB ist. Dann müssen Sie auch wissen, dass es zwei Arten von Festplatten gibt, eine andere heißt GPT (GUID Partition Table), ein neuer Partitions-/Festplattenstil. GPT wird von MBR mit mehr und besseren Funktionen aufgerüstet, also gibt es einige Unterschiede zwischen GPT und MBR.
Wir können von der Tabelle erfahren, dass GPT das 2 TB MBR-Partitionslimit bricht. Deshalb können Sie ausprobieren, die Festplatte von MBR zu GPT zu konvertieren. Gleichzeitig sollen Sie sicherstellen, dass Ihr Computer mit UEFI ausgestattet ist, wenn sich Ihre Systempartition auf der Pre-MBR-Festplatte befindet. Das UEFI wird im BIOS angezeigt. Außerdem geht es um Betriebssystemanforderungen. Sie können die folgende Tabelle einsehen.
Hinweis:
Wenn Sie von Windows 10 auf Windows 11 aktualisieren möchten und sich Ihre Systemfestplatte in der MBR-Tabelle befindet, müssen Sie auch diese Festplatte von MBR zu GPT konvertieren, weil Windows 11 eine GPT-Systemfestplatte und einen UEFI-Bootmodus unterstützt.
Einfache Methode: MBR zu GPT konvertieren ohne Datenverlust
Jetzt benötigen Sie ein Tool zum Konvertieren von MBR in GPT. Hier empfehle ich Ihnen einen professionellen Partition-Manager. Das ist AOMEI Partition Assistant Professional, es kann mit seiner Funktion „In GPT-Datenträger konvertieren“ die Operation durchführen. Dieses Tool kann Benutzern helfen, Festplattenpartitionstabellen ohne Datenverlust in nur drei Schritten zu konvertieren.
Jetzt können Sie die Demoversion für eine kostenlose Testversion oder Simulation herunterladen.
Schritt 1. Installieren und starten Sie AOMEI Partition Assistant Professional. Klicken Sie mit der rechten Maustaste auf die MBR-Festplatte und wählen Sie In GPT konvertieren.
Schritt 2. Klicken Sie auf OK, um Ihren Vorgang zu bestätigen. Dann lesen Sie die Meldung und Klicken Sie auf Ja.
Schritt 3. Klicken Sie auf Ausführen, um den ausstehenden Vorgang zu bestätigen.
Natürlich können Sie auch mit CMD eine Festplatte in GPT konvertieren. Aber nur die Datenfestplatte wird mit dieser Methode konvertiert. Ich glaube also, dass es für Sie mit AOMEI Partition Assistant am einfachsten ist.
Zusammenfassung
Wenn Sie auf Ihrem Computer eine 4 TB Festplatte verwenden, müssen Sie das 2 TB MBR-Partitionslimit brechen. Das heißt, Sie müssen die Festplatte von MBR zu GPT konvertieren. AOMEI Partition Assistant hilft Ihnen dabei. Nur in 3 Schritten schaffen Sie die Konvertierung.
Darüber hinaus bietet AOMEI Partition Assistant viele andere praktische Funktionen: Partitionsgröße ändern, das Betriebssystem auf SSD/HDD migrieren, installierte Programme ohne Neuinstallation verschieben, freien Speicherplatz zuweisen, MBR neu bilden. Und es verfügt auch über die Server Edition, die Windows Server-Benutzern bei der Verwaltung ihrer Geräte hilft.