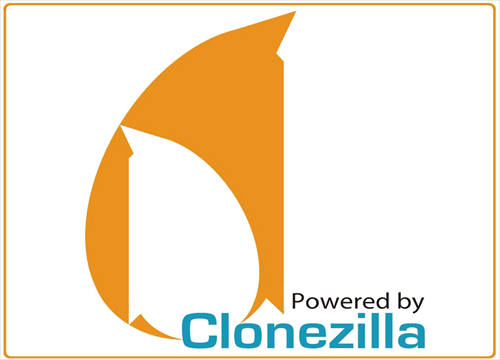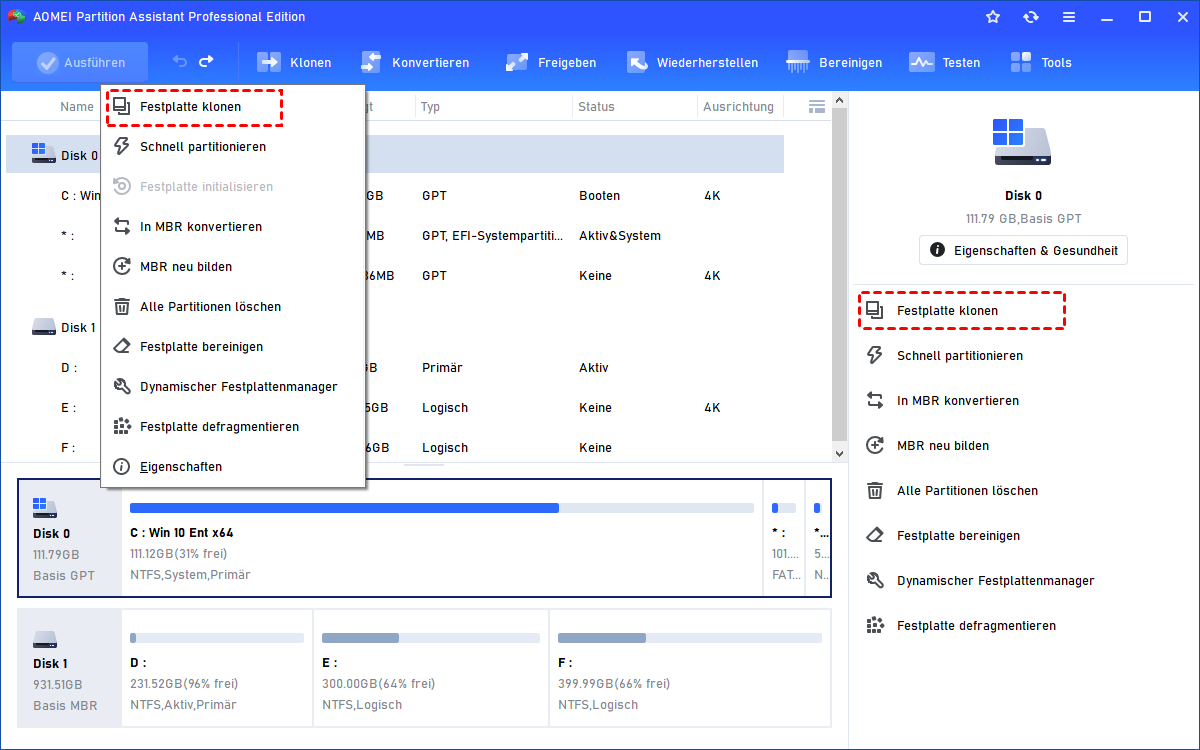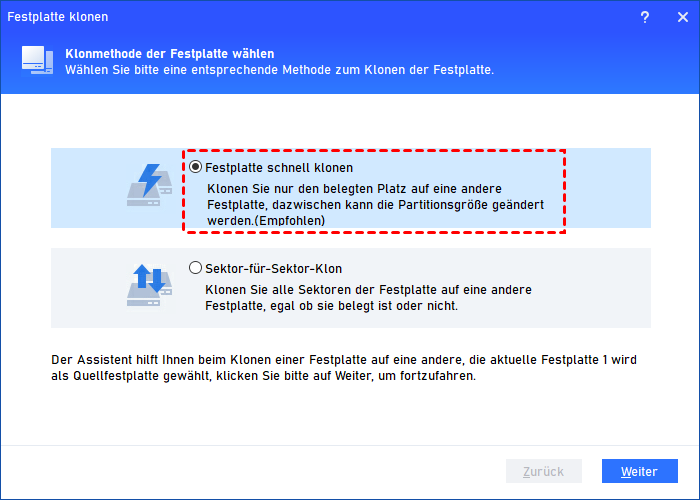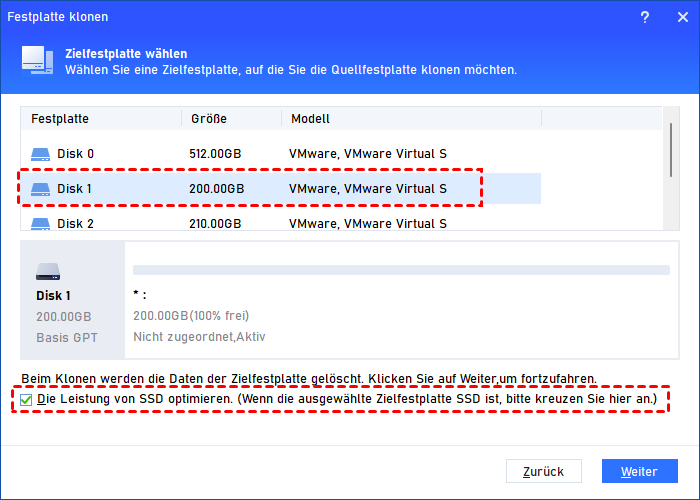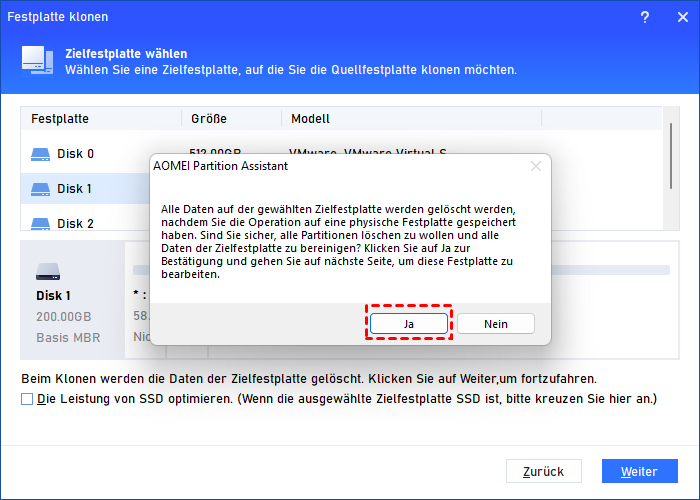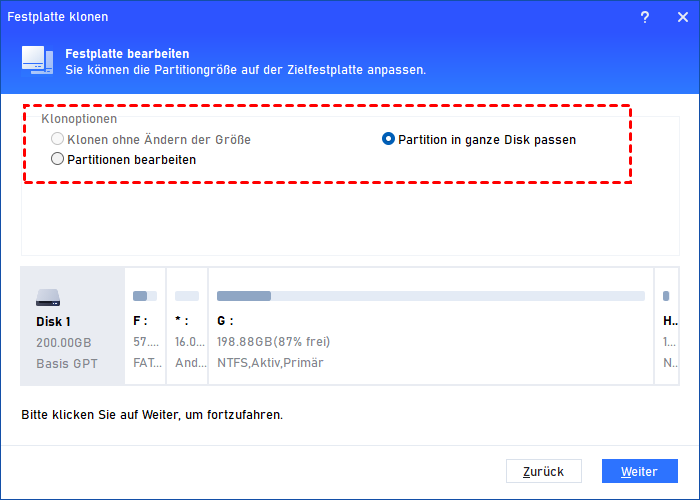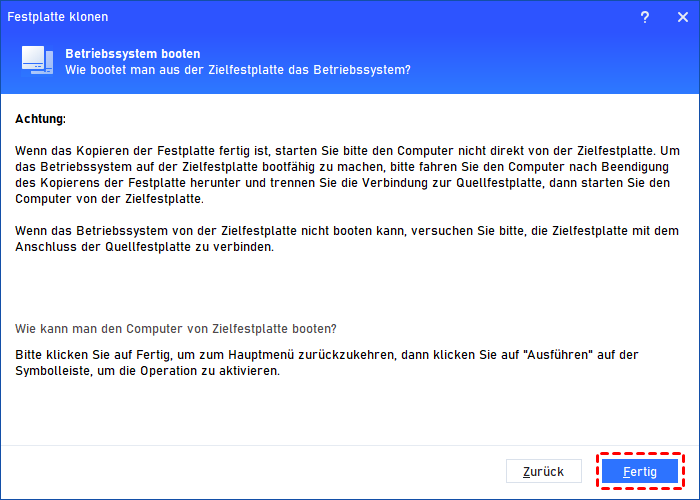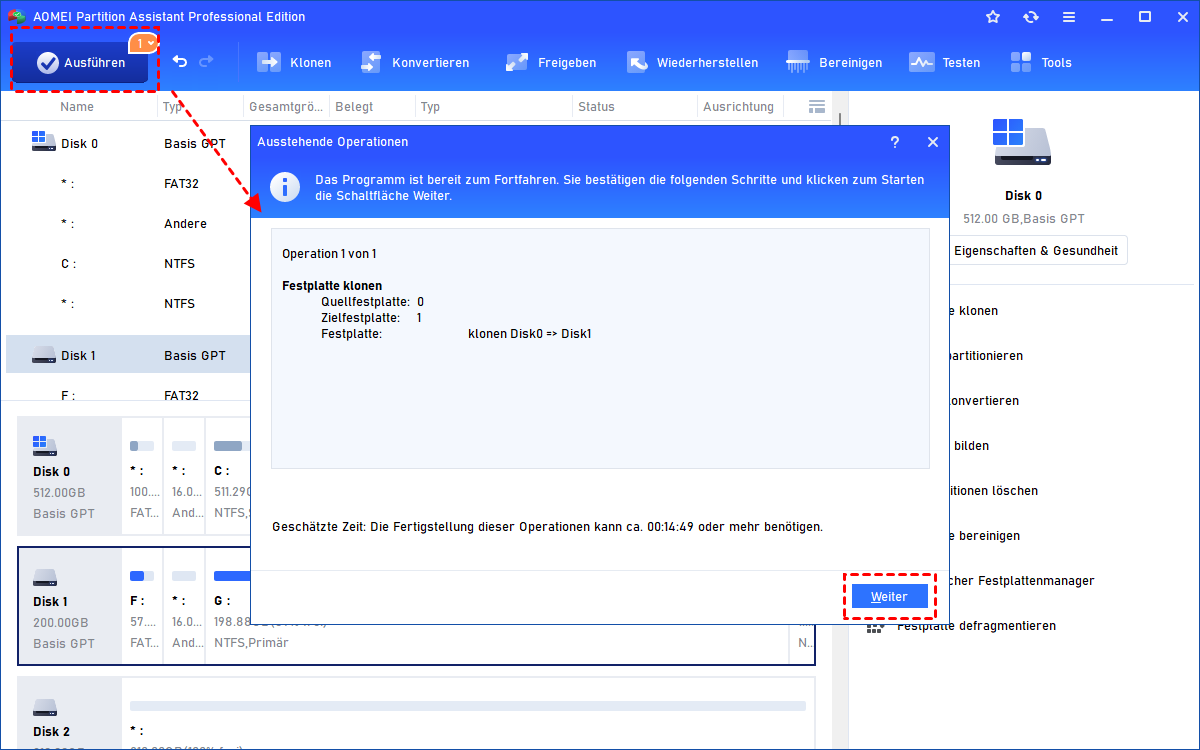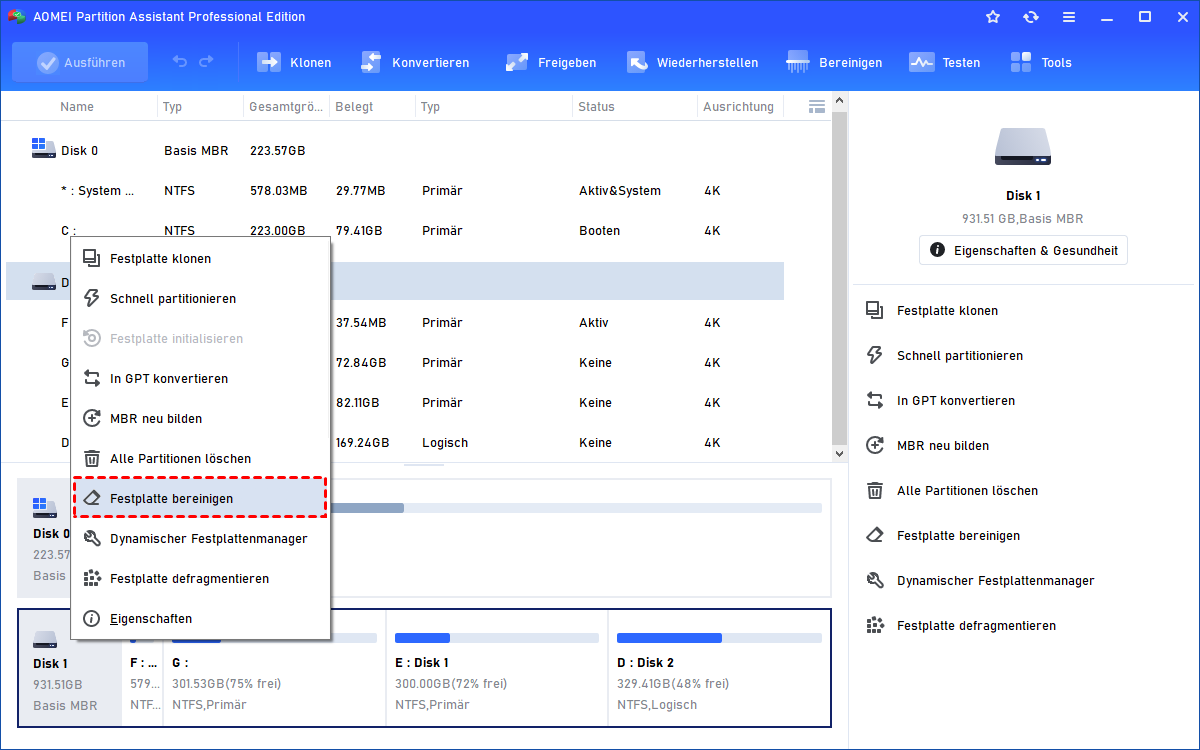3 Beste SSD-Klonen-Software für Windows 11, 10, 8, 7
Als die beste SSD-Klonen-Software für Windows-PCs kann AOMEI Partition Assistant in Windows 11, 10, 8, 7 eine kleinere SSD auf eine größere einfach und effektiv klonen.
Warum brauchen Sie eine Klon-Software für SSD?
Das Klonen von SSDs kann der schnellste und einfachste Weg sein, alle Inhalte einschließlich Systemdateien, Anwendungen, Einstellungen, E-Mails und alle Partitionen von der SSD auf eine andere Festplatte (HDD oder SSD) zu klonen. Und aus den folgenden Gründen benötigen Sie möglicherweise die beste SSD-Klonen-Software für Windows 11, 10, 8, 7:
① Eine langsame HDD auf eine schnellere SSD upgraden
Wenn Ihr Betriebssystem auf einer herkömmlichen Festplatte langsam läuft, können Sie die Festplatte auf eine schnellere SSD klonen, damit der Computer besser funktioniert und alles intakt bleibt.
② Defekte HDD oder SSD ersetzen
Wenn Ihre alte Festplatte oder SSD kurz vor dem Tod steht, ist es aus Gründen der Datensicherheit eine gute Idee, die Festplatte auf ein neues SSD zu klonen, bevor sie nicht mehr funktioniert.
③ Massendaten von HDD/SSD auf SSD übertragen
Außerdem ist die Verwendung von SSD-Klonen-Software auch ein effektiver Weg, um Massendateien von HDD/SSD auf SSD/HDD zu übertragen, weil „Ctrl+C“ und „Ctrl+V“ nicht zum Verschieben großer Datenmengen empfohlen werden, insbesondere Boot oder Verzeichnis Dateien zwischen verschiedenen Festplatten, wodurch die Startdateien ungültig werden.
Liste der besten SSD-Klonen-Software
- Top 1. AOMEI Partition Assistant
- Top 2. Clonezilla
- Top 3. Macrium Reflect
Top 1. AOMEI Partition Assistant ✯✯✯✯✯
Für die oben genannten Zwecke möchten Sie vielleicht die beste Klon-Software für SSD finden, damit Sie den Job einfach und mühelos verwalten können. Hier möchten wir Ihnen die leistungsstarke SSD-Klon-Software, AOMEI Partition Assistant Professional, vorstellen.
▶ Diese Klonen-Software funktioniert in Windows 11, 10, 8, 7 und Windows XP, Vista. Es ist in der Lage, SSD auf SSD/HDD oder HDD auf SSD/HDD zu klonen, ohne Daten zu verlieren.
▶ Sie können eine große Festplatte auf eine kleinere klonen, wenn Sie die Methode „Festplatte schnell klonen“ wählen, weil auf diese Weise nur verwendete Sektoren von der Quellfestplatte auf die Zielfestplatte geklont werden.
▶ Sie können nur das Betriebssystem auf SSD zu klonen und nach der Migration erfolgreich von der geklonten Festplatte zu booten.
▶ Wenn die Quellfestplatte das Windows-Betriebssystem enthält, können Sie das Betriebssystem immer noch von der geklonten SSD oder HDD booten.
▶ Mit der Methode „Sektor-für-Sektor-Klon“ können Sie alle Sektoren, einschließlich der fehlerhaften Sektoren, von einer SSD auf eine andere klonen.
▶ Sie können eine 4K-Ausrichtung auf den SSD-Partitionen vornehmen, wodurch die SSD-Lese- und Schreibleistung optimiert werden kann.
▶ Preis: Ab 39,99 €
Top 2. Clonezilla ✯✯✯✯
Clonezilla ist eine kostenlose Open-Source-Anwendung zum Klonen und Imaging von SSD.
▶ Diese Software ist eines der wenigen kostenlosen SSD-Klonen-Softwares und kann auch SSD-Laufwerke mit defekten Sektoren klonen. Systemadministratoren können mit dieser Anwendung sowohl reine Backups als auch vollständige Systembereitstellungen durchführen. Mehr als 40 Systeme werden für das gleichzeitige Klonen unterstützt.
▶ Clonezilla unterstützt alle Betriebssysteme, z.B. Windows, macOS, Linux, Chrome OS, usw.
▶ Clonezilla unterstützt interne und externe HDD und SSD sowie den Netzwerkzugriff auf Speichermedien, zum Beispiel über NFS-, SSH- oder Samba-Server.
▶ Preis: Kostenlos
Hinweis: Differentielle/inkrementelle Backups werden von Clonezilla nicht unterstützt, und Online-Imaging/Klonen wird nicht unterstützt.
Top 3. Macrium Reflect ✯✯✯✯
Macrium Reflect ist eine Microsoft Windows-Sicherungsanwendung, die 2006 veröffentlicht wurde.
▶ Das Tool kann mithilfe des Microsoft Volume Shadow Copy Service Disk-Images und Datei-Backup-Archive erstellen, und das Klonen von SSDs mit Macrium Reflect gewährleistet eine punktgenaue Datengenauigkeit.
▶ Macrium Reflect kann einzelne Dateien und Ordner oder sogar ganze Partitionen in eine komprimierte, ladbare Archivdatei klonen, die Sie dann verwenden können, um das exakte Partitionsimage auf derselben Festplatte wiederherzustellen oder Daten auf eine neue Festplatte zu übertragen.
▶ Die Verwendung von Macrium Reflect für das Klonen von SSDs gewährleistet eine punktgenaue Datengenauigkeit.
▶ Preis: Kostenlos
Hinweis: Macrium Reflect erlaubt Benutzern nicht, eine Systemfestplatte mit einem USB auf eine Festplatte zu klonen. Wenn Ihre Zielfestplatte eine externe Festplatte ist, schlägt das Klonen fehl.
Zusammenfassung
AOMEI Partition Assistant ist eine ausgezeichnete SSD-Klon-Software, die billig ist und das Klonen einfach und effizient macht. Mit dieser Software können Sie viele Fehler beim Klonen vermeiden und Ihre Daten so weit wie möglich schützen.
Die beiden anderen Tools sind kostenlos, haben aber gewisse Einschränkungen in der Anwendung. Insbesondere Macrium Reflect erfordert kompliziertere Schritte, wenn Sie es herunterladen. Und einige Benutzer finden auch mehrere Probleme, wenn Sie versuchen, mit den beiden Tools ihre Festplatten zu klonen. Aber die meisten Benutzer sind keine PC-Experten, also wird es für sie schwierig sein, die Fehler zu beheben.
Daher ist die beste Option, sich an eine zuverlässige AOMEI Partition Assistant zu wenden, um eine SSD sicher und einfach zu klonen.
Mit AOMEI Partition Assistant SSD klonen in windows 10/11
Vorbereitende Arbeiten vor dem Klonen von SSD
Um SSD oder HDD erfolgreich zu klonen, wird empfohlen, die folgende Arbeit zu erledigen.
1. Die Zielfestplatte an Ihren Computer anschließen
Um SSD zu klonen, benötigen Sie natürlich eine sekundäre Festplatte als Zielfestplatte. Dann müssen Sie es auch mit Ihrem Computer verbinden. Wenn Sie einen Desktop verwenden, können Sie Ihre neue Festplatte normalerweise einfach neben Ihrer Quell-SSD installieren, um sie zu klonen. Wenn Sie jedoch einen Laptop verwenden, ist dies normalerweise nicht möglich, sodass Sie so etwas wie ein SATA-zu-USB-Kabel benötigen.
2. Alle wichtigen Daten auf eine externe Festplatte sichern
Wenn Sie besonders wichtige Daten auf Ihrem Ziellaufwerk haben, die Sie klonen möchten, sollten Sie die Daten zuerst auf eine externe Festplatte sichern, weil alle während des Klonvorgangs überschrieben werden.
3. Den Speicher der Zielfestplatte überprüfen
Stellen Sie sicher, dass die Festplatte, auf die Sie klonen, über genügend Speicherplatz verfügt, um alle Ihre Daten von der Quellfestplatte zu speichern.
Wenn der Gesamtspeicherplatz der Quellfestplatte größer als der Zielfestplatte, aber der belegte Speicherplatz kleiner als der Zielfestplatte ist, können Sie beim Klonen mit der Methode „Festplatte schnell klonen“ nur den belegten Speicherplatz klonen. Oder Sie müssen möglicherweise zuerst Speicherplatz auf dem Quelldatenträger freigeben, um ihn so klein wie möglich zu machen, damit er auf den Zieldatenträger passt.
HDD auf SSD klonen mit der besten SSD-Klonen-Software
Jetzt nehmen wir das Klonen einer SSD in Windows 10 als Beispiel, um Ihnen Schritt für Schritt zu zeigen, wie Sie HDD auf SSD klonen.
★ Hinweis: Sie können auch mit dieser Software eine Datenfestplatte oder Systemfestplatte von MBR/GPT auf GPT/MBR klonen.
Schritt 1. Laden Sie die beste SSD-Klonen-Software für Windows-PCs herunter. Installieren und starten Sie es. Klicken Sie mit der rechten Mäuse auf die Quellfestplatte (hier wählen wir Disk 0, die GPT-Systemfestplatte) und wählen Sie „Festplatte klonen“.
Schritt 2. Wählen Sie eine Klonmethode entsprechend Ihren tatsächlichen Anforderungen und klicken Sie auf „Weiter“, um fortzufahren. Hier wählen wir die erste Methode. Um alle Sektoren einschließlich der fehlerhaften Sektoren zu klonen, wählen Sie die Methode „Sektor-für-Sektor-Klon“.
Schritt 3. In diesem Fenster können Sie die Zielfestplatte auswählen, hier wählen wir Disk 1, um den gesamten Inhalt auf Disk 1 zu speichern. Wenn die Zielfestplatte eine SSD ist, können Sie „Die Leistung von SSD optimieren“ aktivieren.
Schritt 4. Dann erscheint ein kleines Fenster, das Sie darüber informiert, dass durch diesen Klonvorgang alle Partitionen und Daten auf der ausgewählten Zielfestplatte gelöscht werden. Stellen Sie also sicher, dass Sie eine Sicherungskopie erstellt haben, und klicken Sie dann auf „Ja“, um Ihren Vorgang zu bestätigen.
Schritt 5. In diesem Fenster können Sie die Partitionsgröße auf der Zielfestplatte Ihren Anforderungen entsprechend anpassen. Oder Sie können direkt auf „Weiter“ klicken, um fortzufahren.
Schritt 6. Eine Startnotiz wird angezeigt. Lesen Sie es bei Bedarf sorgfältig durch und klicken Sie auf Fertig.
Schritt 7. Klicken Sie auf Ausführen und Weiter, um den ausstehenden Vorgang zu bestätigen.
Nachbereitung nach dem Klonen von SSD
Nachdem Sie die SSD erfolgreich mit der empfohlenen besten SSD-Klonen-Software für Windows-PCs geklont haben, müssen Sie möglicherweise auch die folgenden Aufgaben erledigen.
1. Die alte Festplatte durch die neue SSD ersetzen
Zunächst müssen Sie Ihre neue SSD möglicherweise manuell ersetzen: Öffnen Sie Ihren Laptop oder Desktop mit einem Schraubendreher und setzen Sie die neue Festplatte dann in den Festplattensteckplatz des Geräts ein.
★ Hinweis: Damit es viel einfacher machen lässt, können Sie ein Foto davon machen, wie Ihre aktuelle Festplatte in Ihrem Computer aussieht, bevor Sie sie entfernen. Dadurch wissen Sie, wohin die Kabel führen, wenn Sie Ihre neue SSD anschließen.
2. Von der geklonten Festplatte booten
Sie können die Startpriorität der Festplatte ändern, damit Ihr Windows und andere Programme direkt von Ihrer neu geklonten SSD geladen werden. Im Folgenden erfahren Sie, wie Sie dies konkret erledigen können.
Schritt 1. Starten Sie Ihren Computer neu. Drücken Sie während des Initialisierungsprozesses die Taste ESC, Del, F2 oder andere spezifische Tasten, um in die BIOS-Umgebung zu gelangen.
Schritt 2. Verwenden Sie die Pfeiltaste, um auf die Registerkarte „Boot“ zuzugreifen. Systemgeräte werden in der Reihenfolge ihrer Priorität angezeigt.
Schritt 3. Um den Computer von einer geklonte SSD zu booten, verschieben Sie es an den Anfang der Startsequenzliste.
Schritt 4. Speichern und beenden Sie das BIOS-Setup-Dienstprogramm. Anschließend wird Ihr Computer mit den geänderten Einstellungen neu gestartet.
Wenn die geklonte SSD nicht bootet, kann dies an fehlerhaften Sektoren auf der Quellfestplatte, einer lockeren SSD-Verbindung, einem Konflikt zwischen Partitionsstil und Startmodus und einigen bootbezogenen Laufwerken liegen, die während des Klonvorgangs fehlen. Sie können auf die Lösungen im angegebenen Link verweisen.
3. Zum Schutz der Privatsphäre alles auf der alten Festplatte löschen
Wenn auf der geklonten Festplatte alles gut und richtig funktioniert und Sie die alte Festplatte weiterverkaufen oder spenden möchten, können Sie sie vollständig löschen, damit niemand Ihre Datenschutzinformationen wiederherstellen kann.
Dazu bietet diese SSD-Klonen-Software AOMEI Partition Assistant auch eine Funktion namens „Festplatte bereinigen“. Wenn es sich um eine SSD handelt, klicken Sie bitte auf „Bereinigen“ > „SSD sicher löschen“.
Abschluss
Wenn Sie Ihre Festplatte von einer HDD auf eine SSD aufrüsten oder nur die aktuelle SSD durch eine neue SSD ersetzen möchten, ist die SSD-Klonen-Software AOMEI Partition Assistant die beste Wahl. Damit können Sie schnell eine HDD auf SSD klonen. Außerdem können Sie eine Partition auf eine andere Festplatte klonen.
Noch wichtiger ist, dass AOMEI Partition Assistant Professional erstaunlichere Funktionen hat, wie z. B. die Systemfestplatte von MBR in GPT ohne Datenverlust konvertieren, Partition löschen, dynamische Festplatten in Basisfestplatte ohne Datenverlust konvertieren usw.
Außerdem können Sie AOMEI Partition Assistant Server ausprobieren, wenn Sie in Windows Server 2022/2019/2016/2012/2008/2003 SSD klonen.