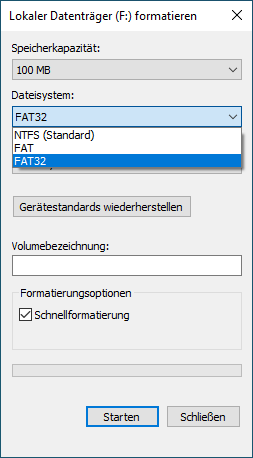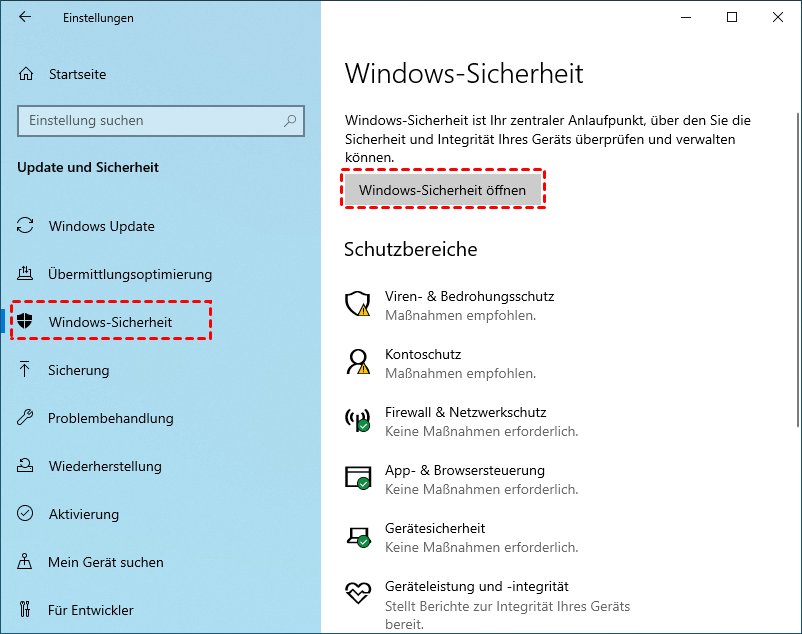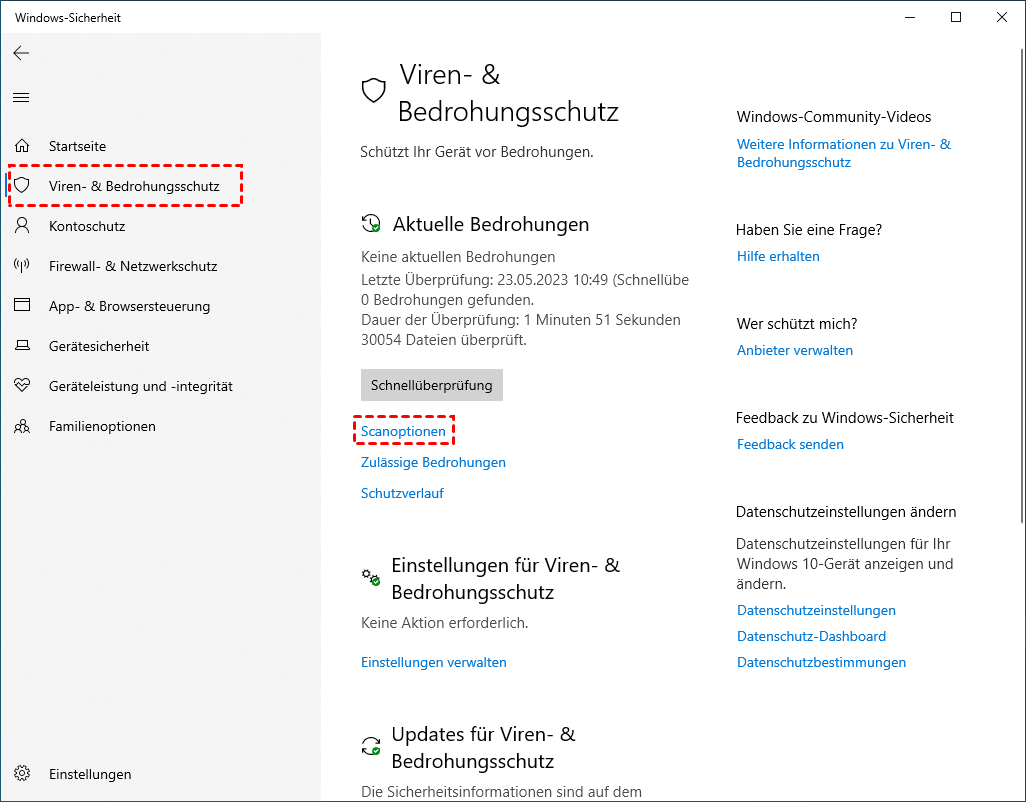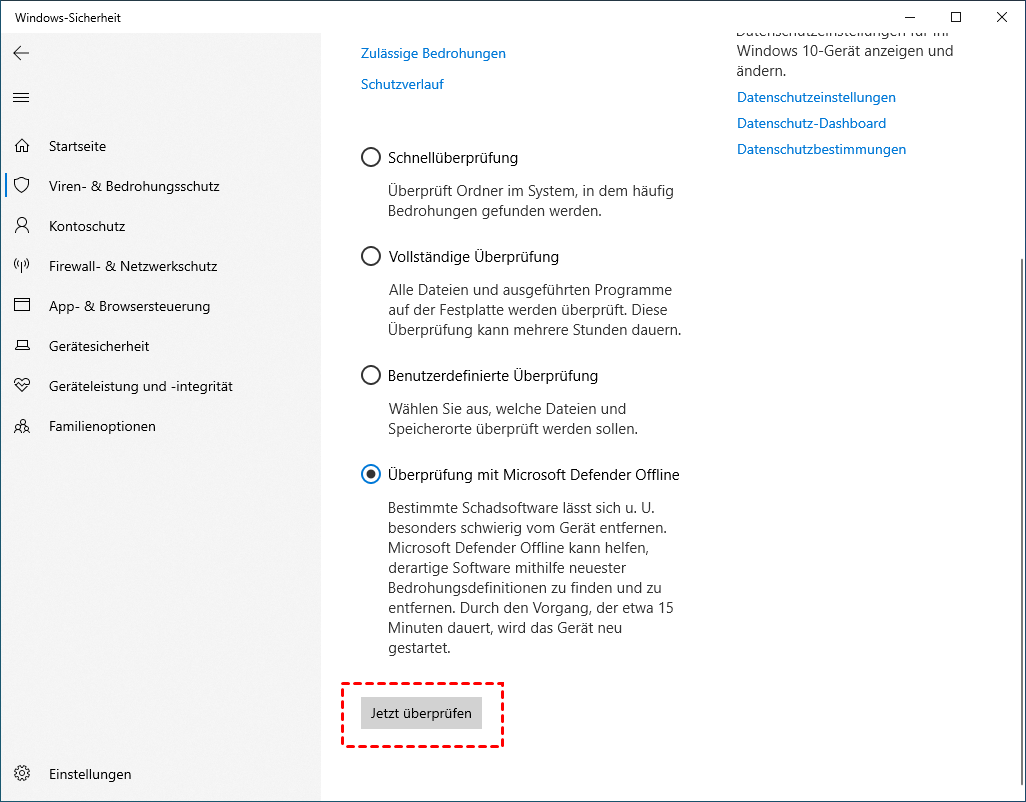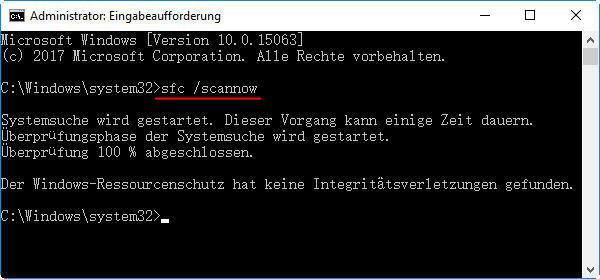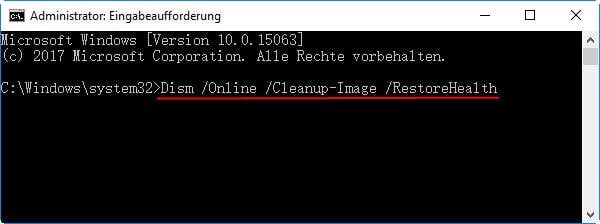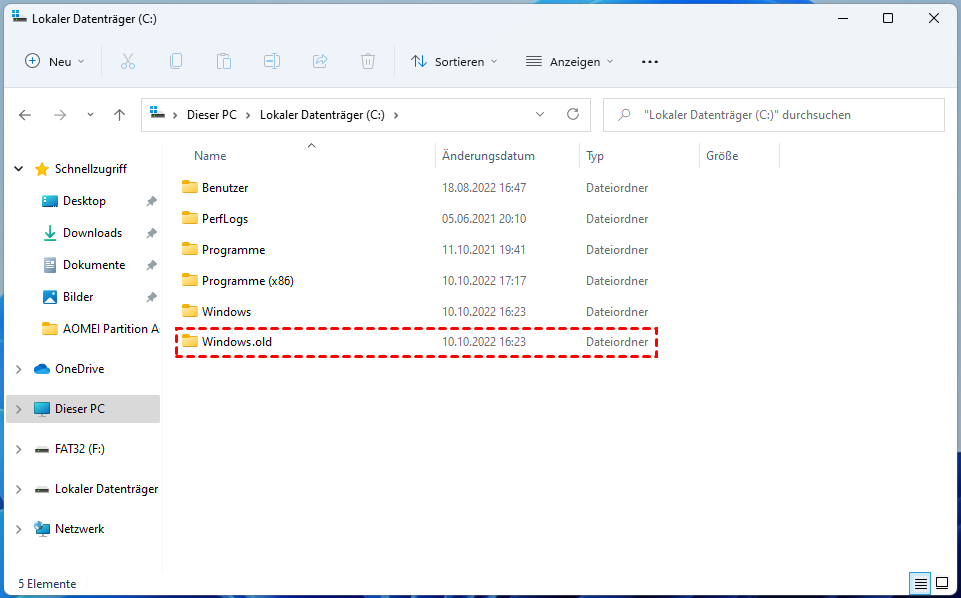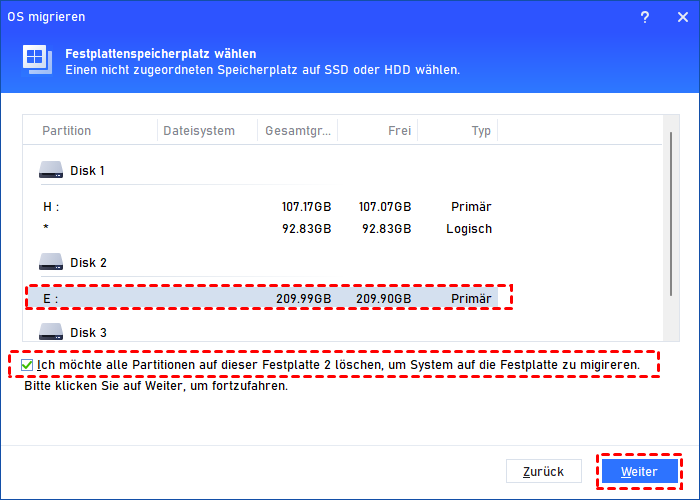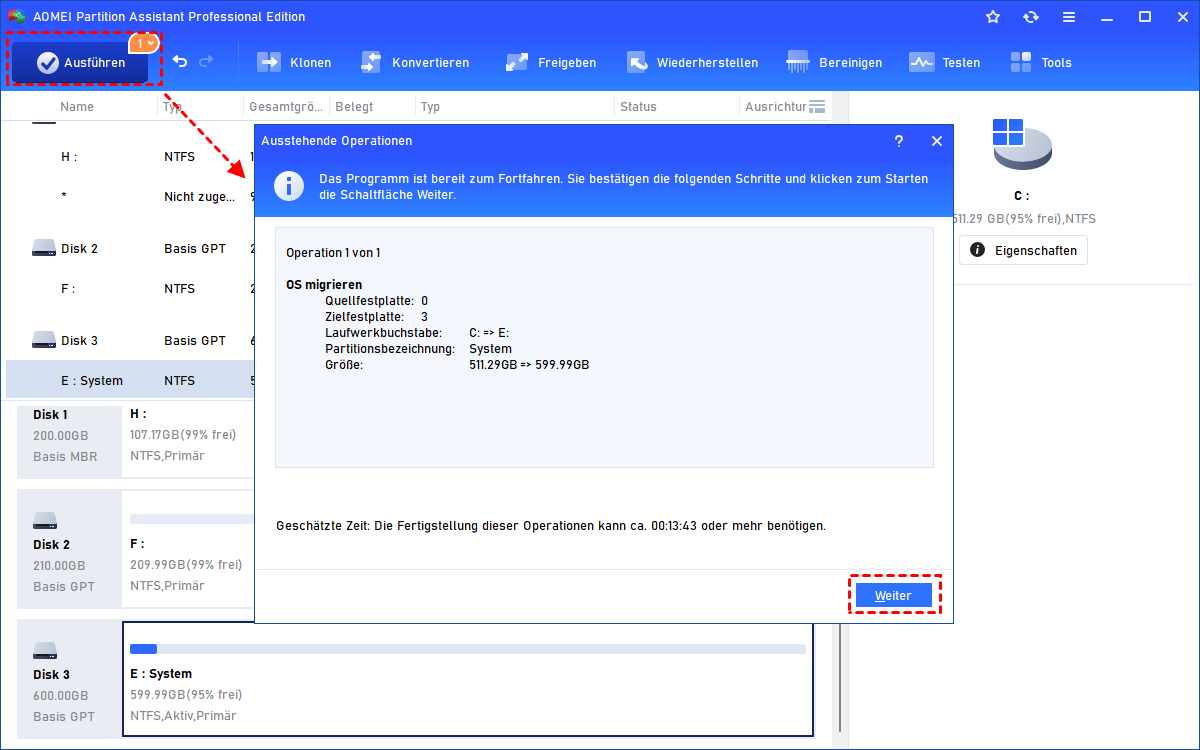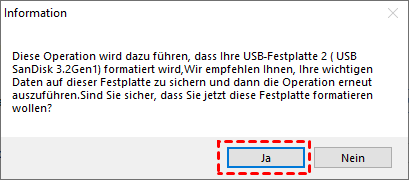Windows 10/11: Wiederherstellungslaufwerk kann nicht erstellt werden!
Wenn Sie versuchen, ein Wiederherstellungslaufwerk zu erstellen, tritt möglicherweise die Fehlermeldung „Das Wiederherstellungslaufwerk kann nicht erstellt werden“ auf, falls etwas schiefgeht und Sie Windows 10 nicht starten können. In diesem Beitrag werden 7 nützliche Lösungen vorgestellt, die Ihnen ganz einfach weiterhelfen.
Windows 10: Auf diesem PC kann kein Wiederherstellungslaufwerk erstellt werden!
Wenn Sie einen Windows 10-Computer verwenden, möchten Sie möglicherweise ein Wiederherstellungslaufwerk auf einem USB-Laufwerk erstellen, um Ihnen bei der Wiederherstellung des ausgefallenen oder abgestürzten Windows-Systems zu helfen, wenn etwas schief geht und Sie nicht auf Ihr System zugreifen können.
Benutzer berichten jedoch, dass sie gelegentlich beim Erstellen von Windows 10-Wiederherstellungslaufwerken auf Probleme stoßen. Es wird immer eine Fehlermeldung angezeigt, die besagt: „Das Wiederherstellungslaufwerk kann nicht erstellt werden“, mit den detaillierten Situationen wie:
- Einige erforderliche Dateien fehlen.
- Beim Erstellen des Wiederherstellungslaufwerks ist ein Problem aufgetreten.
- Das Wiederherstellungslaufwerk Erstellung bleibt hängen.
- Das Wiederherstellungslaufwerk funktioniert nicht.
Wiederherstellungslaufwerk kann nicht erstellt werden - Warum?
Wenn Sie kein Wiederherstellungslaufwerk in Windows 10 erstellen können, kann dies durch eine oder mehrere der folgenden bekannten Ursachen verursacht werden:
★ Ihr USB-Laufwerk ist nicht formatiert oder kleiner als 16 GB.
★ Es gibt Viren und Malware, die Sie daran hindern, ein Wiederherstellungslaufwerk in Windows 10 zu erstellen.
★ Ihr USB-Flash-Laufwerk ist beschädigt oder das Windows-Dateisystem ist beschädigt.
★ Die Wiederherstellungspartitionsinformationen gehen verloren.
★ Die winre.wim-Datei, die zum Speichern von Windows-Wiederherstellungsdateien verwendet wird, fehlt.
★ Ihr aktueller Computer unterstützt keine Wiederherstellungsumgebung, insbesondere wenn Sie von einer älteren Version auf Windows 10 aktualisiert haben.
Wenn Sie das Problem haben, dass das Wiederherstellungslaufwerk nicht erstellt werden kann, sind hier die folgenden Schritte zur Fehlerbehebung und zum Verwenden anderer Methoden zum erfolgreichen Erstellen des Wiederherstellungslaufwerks in Windows 10.
Wiederherstellungslaufwerk kann nicht erstellt werden - Wie zu beheben?
Zu Beginn können Sie die folgenden 5 empfohlenen Möglichkeiten ausprobieren, um zu sehen, ob diese Lösungen dabei helfen, das Problem zu lösen. Wenn eine von ihnen funktioniert, können Sie das Wiederherstellungslaufwerk auf herkömmliche Weise erstellen.
Schauen wir uns den detaillierten Prozess der aufgeführten Lösungen an.
Lösung 1. USB-Laufwerk formatieren oder ein größeres verwenden
Wenn Windows das USB-Laufwerk formatiert, überprüft es möglicherweise nicht auf defekte Sektoren, was zu dem Fehler „Wiederherstellungslaufwerk kann nicht erstellt werden“ führt. Um das USB vollständig zu formatieren, können Sie die folgenden Schritte ausführen:
Schritt 1. Schließen Sie den USB-Anschluss an Ihren Computer an.
Schritt 2. Drücken Sie „Win + E“, um den Datei-Explorer zu öffnen und Ihr USB-Laufwerk zu suchen.
Schritt 3. Klicken Sie mit der rechten Maustaste auf das USB-Laufwerk und wählen Sie „Formatieren“.
Schritt 4. Wählen Sie unter „Dateisystem“ die Option NTFS aus.
Schritt 5. Aktivieren Sie „Schnellformatierung“ und klicken Sie auf „Starten“.
Wenn es nicht funktioniert, ersetzen Sie den alten USB-Stick durch einen neuen, größeren. Ein Wiederherstellungslaufwerk in Windows 10 erfordert im Grunde genommen einen USB-Stick mit mindestens 16 GB Kapazität.
Lösung 2. Viren scannen und entfernen
Wenn der Erstellungsprozess stecken bleibt, scannen Sie Ihren Computer auf Viren, die über den Windows-internen Microsoft Defender gefunden werden können.
Schritt 1. Drücken Sie gleichzeitig „Windows + I“, um das Einstellungsfenster zu öffnen, und klicken Sie auf „Update und Sicherheit“. Wählen Sie im linken Bereich „Windows-Sicherheit“ und dann „Windows-Sicherheit öffnen“.
Schritt 2. Gehen Sie im Windows-Sicherheitsfenster zu „Viren- & Bedrohungsschutz“ > „Scanoptionen“.
Schritt 3. Sie können je nach Bedarf verschiedene Scanmethoden auswählen. Hier empfehlen wir Ihnen, „Überprüfung mit Microsoft Defender Offline“ auszuwählen und dann auf „Jetzt überprüfen“ zu klicken. Wenn es gefunden wird, ergreifen Sie die empfohlenen Maßnahmen, um Ihr System zu reinigen.
Starten Sie dann neu, um ein Wiederherstellungslaufwerk in Windows 10 zu erstellen, und prüfen Sie, ob der Vorgang ohne den Fehler „Wiederherstellungslaufwerk kann nicht erstellt werden“ abgeschlossen wird.
Lösung 3. Befehl „SFC“ ausführen
Beschädigte Systemdateien können manchmal verhindern, dass Sie auf den USB-Stick zugreifen können. Sie können den integrierten System File Checker (SFC) verwenden, um nach Dateibeschädigungen zu suchen und diese zu reparieren.
Schritt 1. Geben Sie „cmd“ in die Suchleiste ein und führen Sie die Eingabeaufforderung als Administrator aus.
Schritt 2. Geben Sie in der Eingabeaufforderung den Befehl „sfc /scannow“ ein und drücken Sie dann die Eingabetaste.
Wenn nach dem Ausführen des Befehls nichts repariert wird, können Sie versuchen, das DISM-Tool gemäß dem nächsten Teil zu verwenden.
Lösung 4. DISM-Tool verwenden
Das DISM-Tool steht für Deployment Image Servicing and Management. Sie können dieses Tool ausführen, um den Fehler „Wiederherstellungslaufwerk kann nicht erstellt werden“ zu beheben.
Schritt 1. Führen Sie die Eingabeaufforderung als Administrator aus.
Schritt 2. Geben Sie „Dism /Online /Cleanup-Image /ScanHealth“ ein und drücken Sie dann die Eingabetaste. Warten Sie, bis die Operation abgeschlossen ist.
Schritt 3. Nachdem Sie die Nachricht „Die Operation wurde erfolgreich abgeschlossen“ sehen, geben Sie „Dism /Online /Cleanup-Image /RestoreHealth“ ein und drücken Sie die Eingabetaste.
Lösung 5. Windows.old-Dateien entfernen
Wenn Sie kürzlich von älteren Windows-Versionen auf Windows 10 aktualisiert haben, sollte es Windows.old-Dateien auf Ihrem PC geben. Mit Windows.old-Dateien können Sie zur vorherigen Windows-Version zurückkehren, falls dies erforderlich ist.
Jedoch kann das Verzeichnis Windows.old Sie daran hindern, in einem Windows-10-Computer ein Wiederherstellungslaufwerk zu erstellen. Wenn also alle genannten Methoden nicht funktionieren, sollten Sie Windows.old-Dateien löschen.
Wenn der Windows 10-Fehler „Wiederherstellungslaufwerk kann nicht erstellt werden“ behoben wurde, herzlichen Glückwunsch! Wenn nicht, keine Sorge, lesen Sie weiter, um zwei weitere Workarounds zur Erstellung eines Wiederherstellungslaufwerks zu finden.
Weiterlesen: Wiederherstellungslaufwerk erstellen auf andere Weise
Die Erstellung eines Wiederherstellungslaufwerks innerhalb von Windows ist nicht der einzige Weg, um Ihr Windows-System wiederherzustellen, wenn etwas schief geht. Manchmal kann ein Tool von Drittanbietern sehr hilfreich sein. Hier kommt AOMEI Partition Assistant Professional ins Spiel. Es hilft bei vielen kniffligen Festplattenproblemen wie der Wiederherstellung verlorener Partitionen, SSDs, die nicht angezeigt werden, geklonten SSDs, die nicht booten, fehlender EFI-Partition usw.
Für die Reparatur von OS-Bootfehlern bietet Ihnen die AOMEI-Software verschiedene Möglichkeiten, um ein gewöhnliches Windows-Wiederherstellungslaufwerk zu ersetzen: Sie können das aktuelle Windows-Betriebssystem auf ein anderes Laufwerk klonen, um es als Backup zu verwenden und den Computer jederzeit wiederherzustellen oder ein bootfähiges Medium erstellen, um auf Ihr System zuzugreifen, wenn Ihr OS nicht mehr startet.
Option 1. Backup von Windows OS erstelle
Die AOMEI-Software garantiert einen reibungslosen Migrationsprozess und ermöglicht das Booten des geklonten Betriebssystems. Mit der „Heißer-Klon“-Funktion ist für den Klonvorgang kein lästiges Neustarten des Systems erforderlich. Wenn das System abstürzt, können Sie das geklonte Betriebssystem verwenden, um Ihren PC auf den vorherigen Zustand wiederherzustellen.
Schritt 1. Schließen Sie die neue SSD oder HDD an Ihren aktuellen Computer an. Installieren und starten Sie AOMEI Partition Assistant Professional. Klicken Sie in der oberen Symbolleiste auf „Klonen“ und wählen Sie „OS migrieren“.
Schritt 2. Wählen Sie einen nicht zugeordneten Speicherplatz auf Ihrer Zielfestplatte als Zielspeicherort. Wenn kein nicht zugeordneter Speicherplatz vorhanden ist, können Sie „Ich möchte alle Partitionen auf der Festplatte 2 löschen, um System auf die Festplatte zu migrieren“ markieren und dann auf „Weiter“ klicken.
Schritt 3. In diesem Fenster können Sie die Größe der Partition ändern und andere Informationen (einschließlich Speicherort und Laufwerksbuchstabe) der zu erstellenden Partition ändern oder einfach die Standardeinstellungen beibehalten.
Schritt 4. Ein Hinweis zum Booten des Betriebssystems von SSD oder HDD wird angezeigt. Merken Sie sich diesen und klicken Sie auf „Fertig“, um fortzufahren.
Schritt 5. Sie kehren zur Hauptoberfläche zurück. Klicken Sie auf „Ausführen“ > „Weiter“, um mit der Migration zu beginnen.
Hinweis: Wenn Ihnen die gesamte Festplatte wichtig ist, können Sie „Festplatte klonen“ wählen, um alle Daten von einer Festplatte auf eine andere zu klonen.
Option 2. Eine bootfähige Notfall-Diskette erstellen zur Reparatur von Betriebssystem-Startfehlern
Eine weitere Möglichkeit, um das Problem „Wiederherstellungslaufwerk kann nicht erstellt werden“ zu vermeiden, ist das Erstellen einer bootfähigen Diskette. Nach der Erstellung können Sie diese Diskette verwenden, um auf Ihr System zuzugreifen und einige Probleme zu reparieren, wenn Sie nicht in Windows booten können.
Schritt 1. Schließen Sie das USB-Laufwerk an Ihren Computer an und führen Sie AOMEI Partition Assistant Professional aus. Klicken Sie in der oberen Symbolleiste auf „Tools“ und wählen Sie „Bootfähiges Medium erstellen“.
Schritt 2. Wählen Sie unter „USB-Boot-Gerät“ das richtige USB-Laufwerk aus und klicken Sie auf „Weiter“.
Schritt 3. Anschließend wird Ihnen mitgeteilt, dass der USB-Stick formatiert wird. Bitte sichern Sie wichtige Daten. Wenn Sie das getan haben, klicken Sie auf „Ja“.
Schritt 4. Warten Sie dann, bis der Vorgang abgeschlossen ist.
Das nächste Mal, wenn Ihr System ausfällt, können Sie von dem bootfähigen Medium booten und automatisch auf die Oberfläche von AOMEI Partition Assistant zugreifen. Dann können Sie Reparaturen durchführen, wie z. B. das Formatieren von Partitions, das Überprüfen von Partitions, das Neuerstellen eines beschädigten MBR, das Konvertieren von MBR in GPT und vieles mehr.
Schlussfolgerung
Aus diesem Abschnitt erfahren Sie, warum das Windows 10-Wiederherstellungslaufwerk nicht erstellt werden kann, und lernen fünf kostenlose und einfache Lösungen kennen, um das Problem zu beheben. Wir hoffen, dass zumindest eine davon funktioniert. Wenn Sie diesen Fehler immer noch nicht beheben können, wenden Sie sich an AOMEI Partition Assistant, den besten Festplatten-Manager, um Hilfe zu erhalten.
Es ist effizient und effektiv, Ihr System aus OS-Backup wiederherzustellen oder jederzeit auf Ihr Windows über eine bootfähige Notfalldiskette zuzugreifen, wenn Ihr System abstürzt. Wenn Sie den Fehler „Das Wiederherstellungslaufwerk kann nicht erstellt werden“ auf einem Windows Server-Computer erhalten, können Sie auf die AOMEI Partition Assistant Server Edition umschalten.