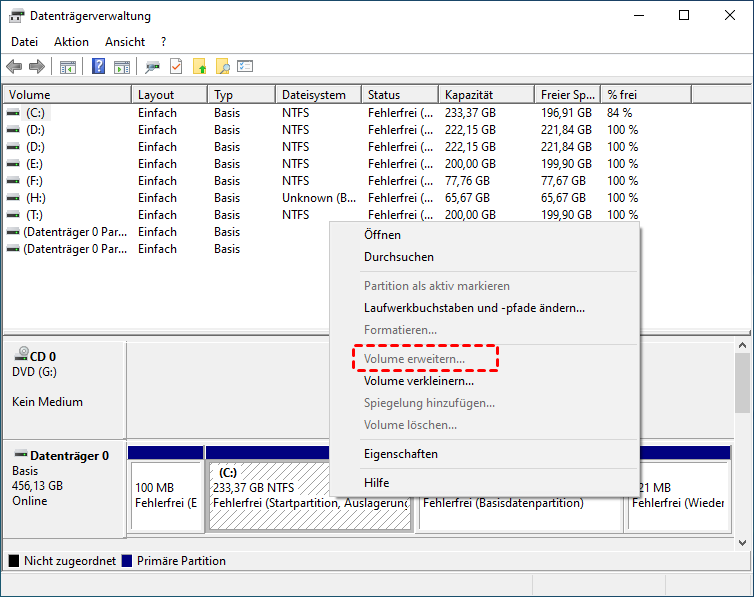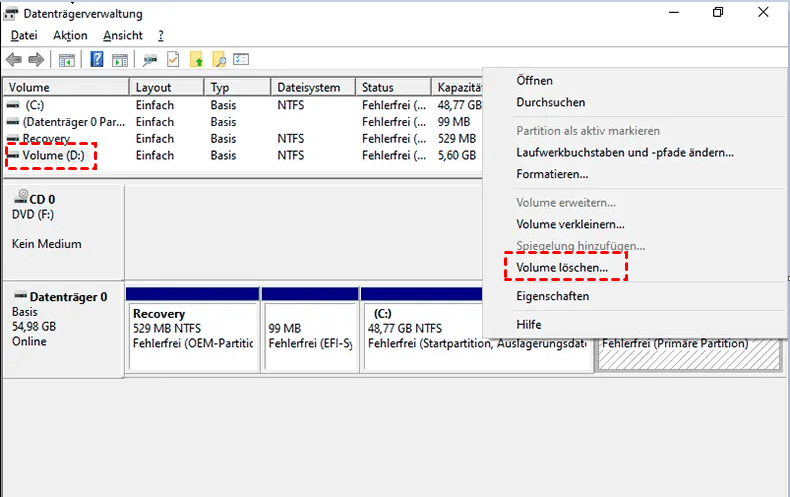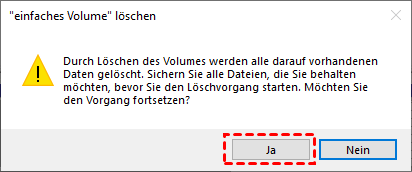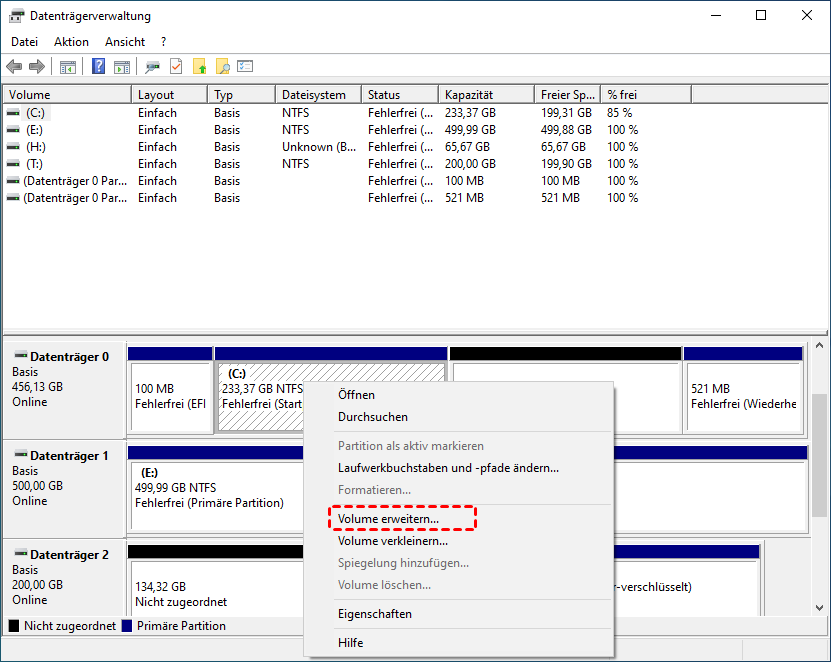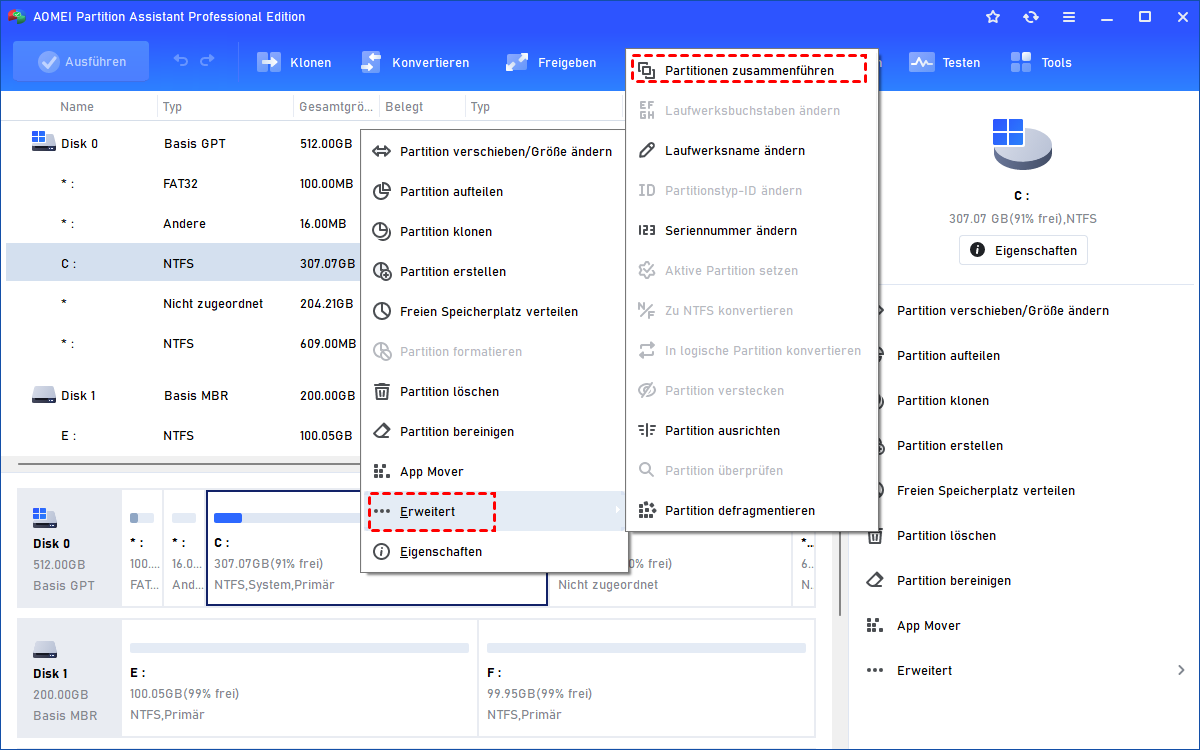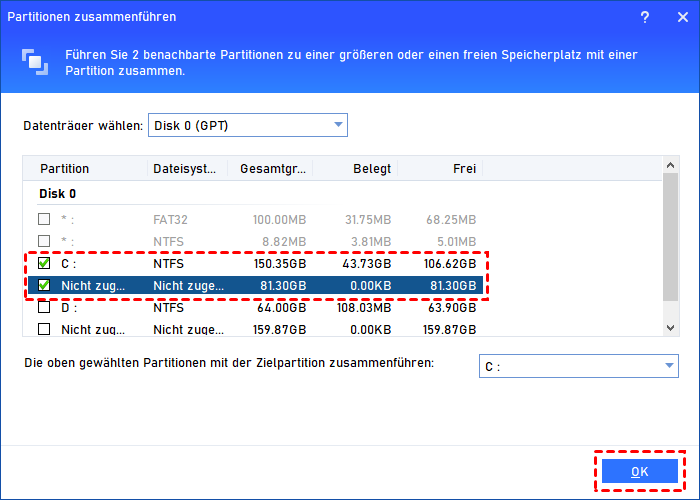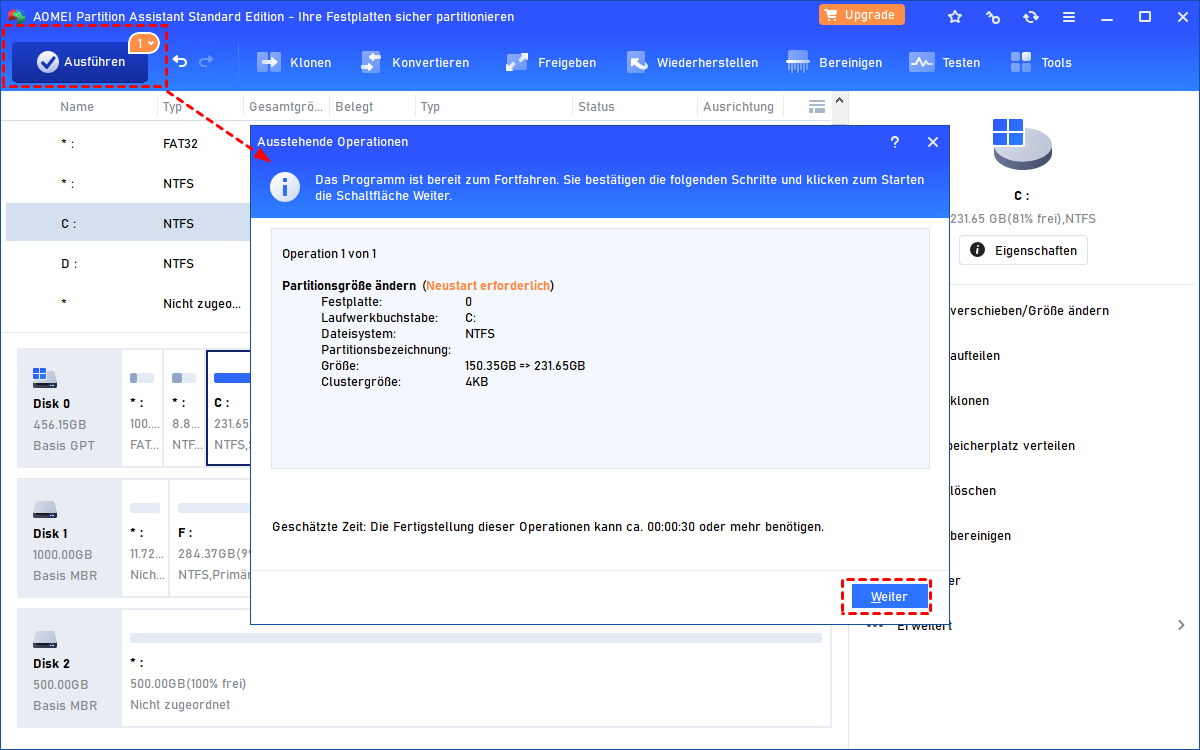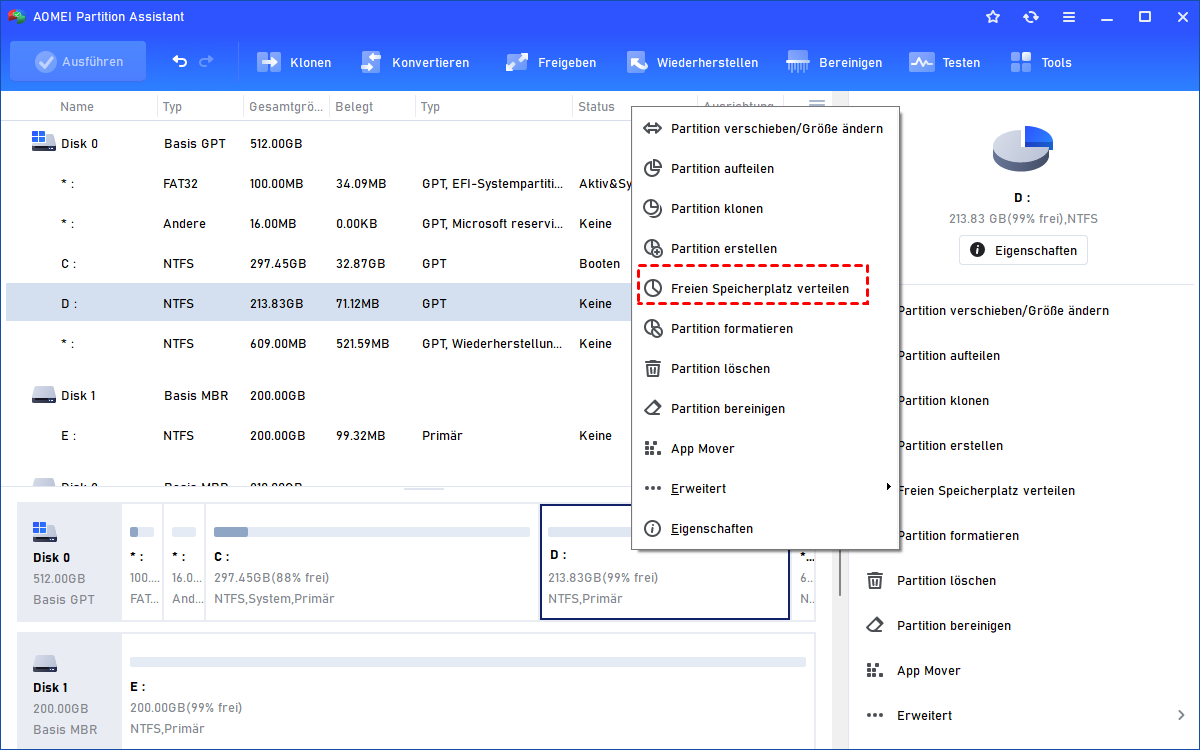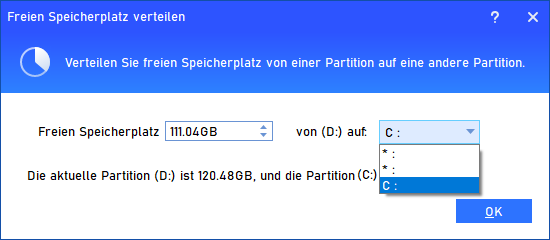[3 Lösungen] Laufwerk C lässt sich nicht erweitern in Windows 11/10/8/7
Das Laufwerk C lässt sich nicht erweitern? In der Windows-Datenträgerverwaltung geht die Option „Volume erweitern“ nicht! Warum ist das so? Lesen Sie dieses Tutorial und erhalten Sie 3 schnelle und effektive Lösungen.
Laufwerk C lässt sich nicht erweitern!
Wenn Ihr Laufwerk C nach einem Windows-Update oder nach der Installation vieler Anwendungen fast voll ist, möchten Sie es möglicherweise erweitern, um das Problem zu beheben. Wenn Sie jedoch versuchen, die Größe Ihres Laufwerks C zu erhöhen, stellen Sie möglicherweise fest, dass die Option „Volume erweitern“ ausgegraut ist und Sie das Laufwerk C in Windows 10 nicht erweitern können, wenn (ohne) nicht zugewiesenen Speicherplatz vorhanden ist.
Lösung 1 – Einen qualifizierten, nicht zugeordneten Speicherplatz erstellen
Wenn der nicht zugeordnete Speicherplatz nicht direkt an das Laufwerk C angrenzt, kann das Laufwerk C in Windows 10 nicht direkt erweitert werden. Damit die Option „Volume erweitern“ funktioniert, ist es notwendig, einen nicht zugewiesenen Speicherplatz direkt neben Ihrem Laufwerk C zu erstellen. Die Schritte sind unten aufgeführt:
Schritt 1. Klicken Sie mit der rechten Maustaste auf Laufwerk D (die Partition befindet sich hinter dem Laufwerk C) und wählen Sie „Volume löschen“.
Hinweis: Wenn Sie die auf dem Laufwerk D gespeicherten Daten nicht verlieren möchten, erstellen Sie vor dem Löschen ein Backup.
Schritt 2. Es öffnet sich ein Fenster, in dem Sie darüber informiert werden, dass durch das Löschen dieses Volumes alle darauf befindlichen Daten gelöscht werden. Klicken Sie auf „Ja“, um fortzufahren.
Schritt 3. Jetzt erhalten Sie einen nicht zugeordneten Speicherplatz direkt neben Ihrem Laufwerk C. Klicken Sie mit der rechten Maustaste auf das Laufwerk C, wählen Sie „Volume erweitern“ und befolgen Sie die Anweisungen bei der nächsten Eingabeaufforderung, um den Vorgang abzuschließen.
Lösung 2 – Nicht angrenzenden, nicht zugeordneten Speicherplatz und Laufwerk C zusammenführen
Wenn das Laufwerk C in der Windows-Datenträgerverwaltung nicht vergrößert werden kann, können Sie sich an AOMEI Partition Assistant Professional wenden, der unter Windows 11/10/8/7, XP und Vista funktioniert.
Es ist mit der Funktion „Partitionen zusammenführen“ ausgestattet, mit der Sie den nicht zusammenhängenden, nicht zugeordneten Speicherplatz direkt zum Laufwerk C hinzufügen können, anstatt eine Partition zu löschen. Und bei Bedarf können Sie noch mit dieser Software die Größe der BitLocker-Partition ändern.
Es ist die Schritt-für-Schritt-Anleitung zum Erweitern des Laufwerks C um nicht zusammenhängenden, nicht zugewiesenen Speicherplatz, um das Problem „Laufwerk C lässt sich nicht erweitern“ zu beheben.
Schritt 1. Installieren und ausführen. Klicken Sie in der Hauptoberfläche mit der rechten Maustaste auf Laufwerk C und wählen Sie „Erweitert“ ⇨ „Partitionen zusammenführen“.
Schritt 2. Wählen Sie in dem Fenster „Partitionen zusammenführen“ die Optionen „Nicht zugeordneten“ und „C:“ aus. Klicken Sie dann auf „OK“.
Schritt 3. Hier können Sie eine Vorschau des Vorgangs anzeigen. Klicken Sie nach der Bestätigung auf „Ausführen“ und „Weiter“.
Hinweis: AOMEI Partition Assistant kann Ihnen auch dabei helfen, die Größe des Laufwerks C zu reduzieren, wenn Sie das Laufwerk C in der Datenträgerverwaltung nicht verkleinern können.
Lösung 3 – Freien Speicherplatz von Laufwerk D zu Laufwerk C zuweisen
Wenn kein nicht zugeordneter Speicherplatz auf der Festplatte vorhanden ist und Laufwerk D über genügend freien Speicherplatz verfügt, können Sie über AOMEI Partition Assistant Professional freien Speicherplatz vom Laufwerk D zum Laufwerk C zuweisen, um das Problem „Laufwerk C lässt sich nicht erweitern“ zu beheben. Führen Sie die folgenden Schritte aus:
Schritt 1. Installieren Sie AOMEI Partition Assistant Professional und führen Sie es aus. Klicken Sie mit der rechten Maustaste auf Laufwerk D und wählen Sie „Freien Speicherplatz verteilen“.
Schritt 2. Legen Sie in diesem Fenster die Menge an freiem Speicherplatz fest, den Sie dem Laufwerk D zuweisen möchten, und wählen Sie Laufwerk C als Ziellaufwerk aus.
Schritt 3. Sie können das Ergebnis in der Vorschau anzeigen, nachdem Sie dem Laufwerk C freien Speicherplatz zugewiesen haben. Klicken Sie nach der Bestätigung auf „Ausführen“ > „Weiter“, um den Vorgang auszuführen.
- ★Anmerkungen:
- Dieser Vorgang ändert möglicherweise den ursprünglichen Speicherort Ihrer Daten, löscht sie jedoch nicht. Um die Sicherheit Ihrer Daten zu gewährleisten, können Sie sich jedoch vor der Ausführung dieses Vorgangs mit dem Tutorial „Festplatte partitionieren - So geht's | AOMEI Partition Assistant“ vertraut machen.
- Um das Laufwerk C zu erweitern, ohne Daten in Windows Server 2019/2016/2012/2008/2003 zu verlieren, können Sie AOMEI Partition Assistant Server verwenden.
Abschluss
Sie können das Laufwerk C in der Datenträgerverwaltung von Windows 10/11 nicht erweitern, wenn kein zusammenhängender, nicht zugeordneter Speicherplatz vorhanden ist.
Es ist akzeptabel, durch das Löschen der Partition einen ordnungsgemäßen, nicht zugeordneten Speicherplatz zu erhalten. Der gesamte Prozess ist jedoch zeitaufwändig. Daher wird empfohlen, eine der beiden letztgenannten Lösungen zu wählen. Wenn nicht zugeordneter Speicherplatz vorhanden ist, wählen Sie Lösung 2. Wenn kein solcher Speicherplatz vorhanden ist, können Sie Lösung 3 wählen, um das Problem „Laufwerk C lässt sich nicht erweitern“ zu lösen.
Darüber hinaus ist AOMEI Partition Assistant ein hervorragender Festplatten-Manager. Mit dieser Software können Sie eine kleine Festplatte auf eine größere Festplatte klonen und sie so durch eine größere ersetzen, ohne Windows und andere Anwendungen neu installieren zu müssen. Wenn Sie die Partitionsgröße des Laufwerks C nicht ändern möchten, wenn es fast voll ist, können Sie installierte Apps auf Laufwerk C auf ein anderes Laufwerk übertragen.