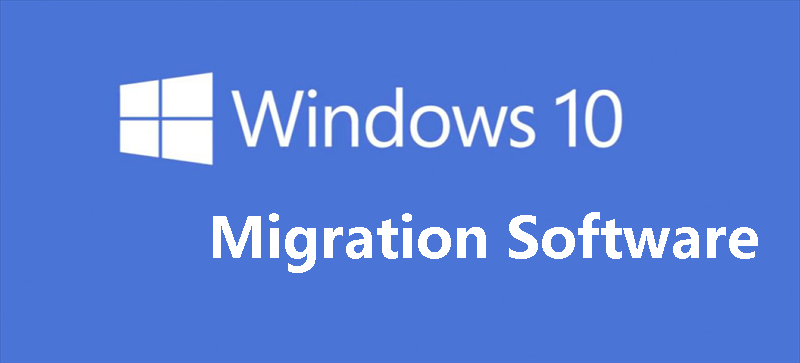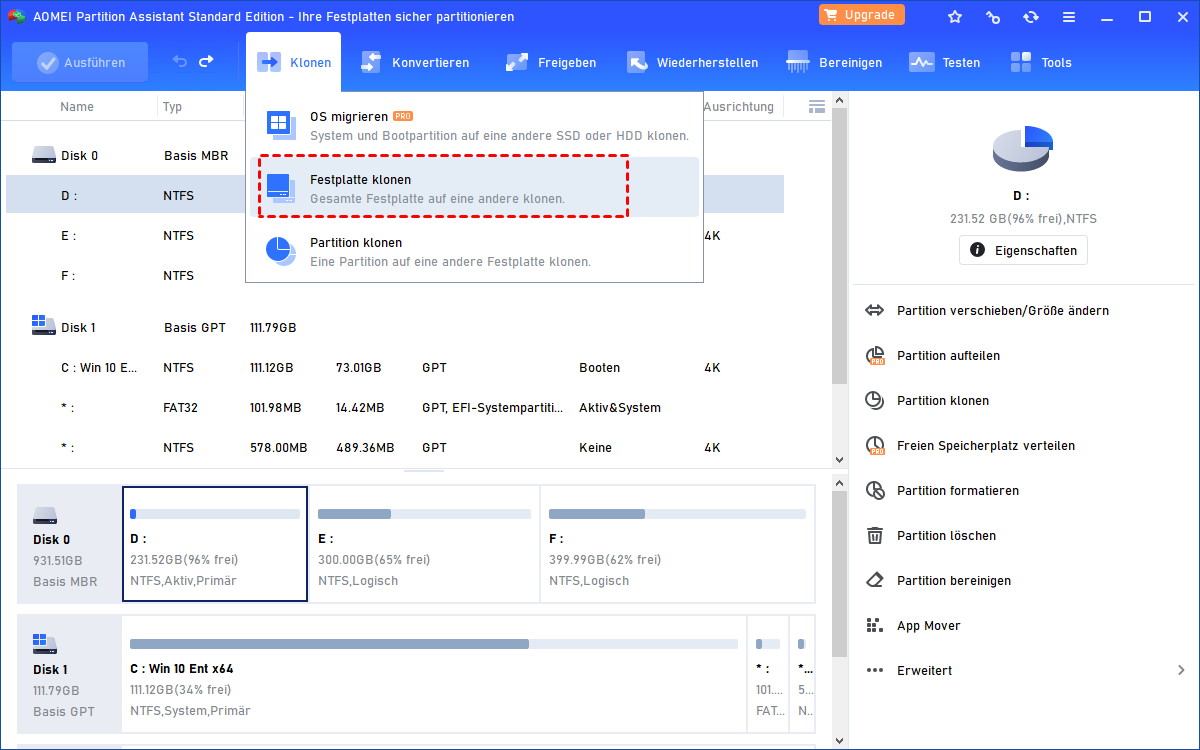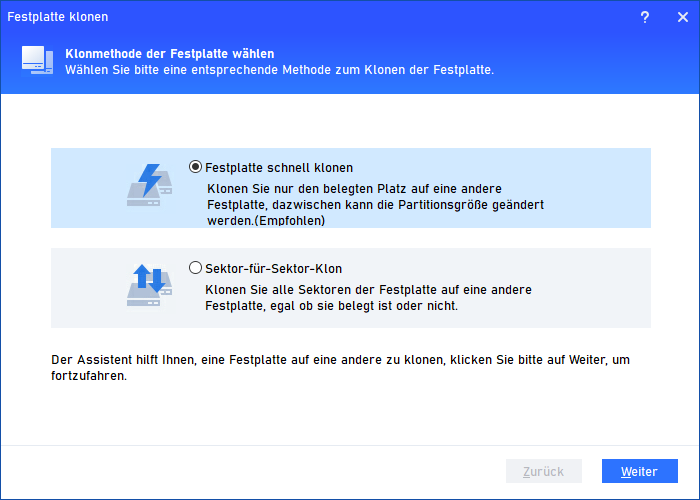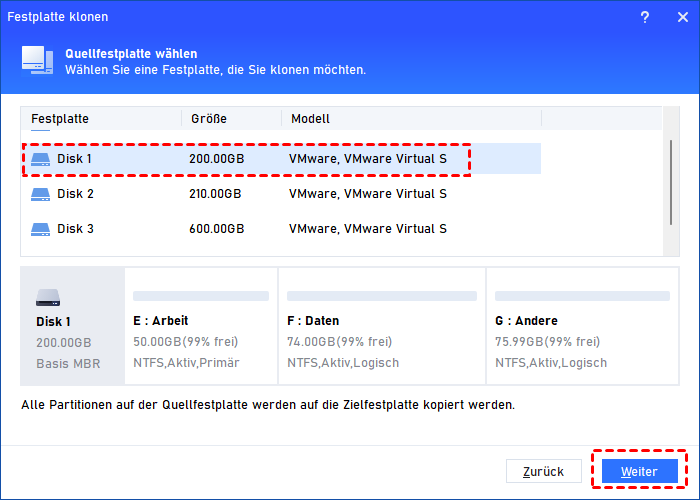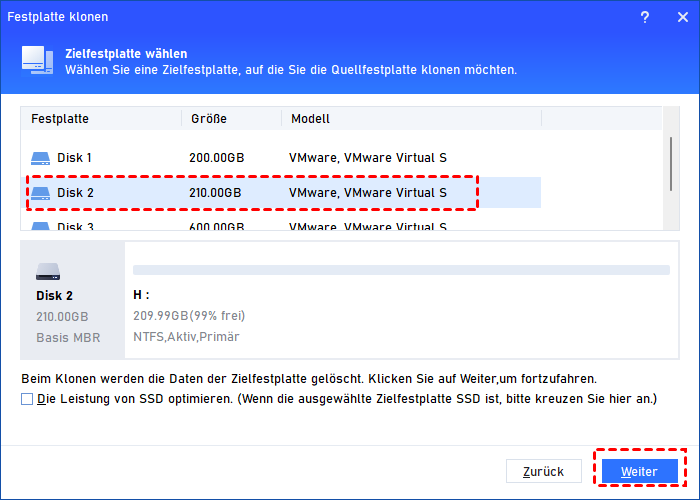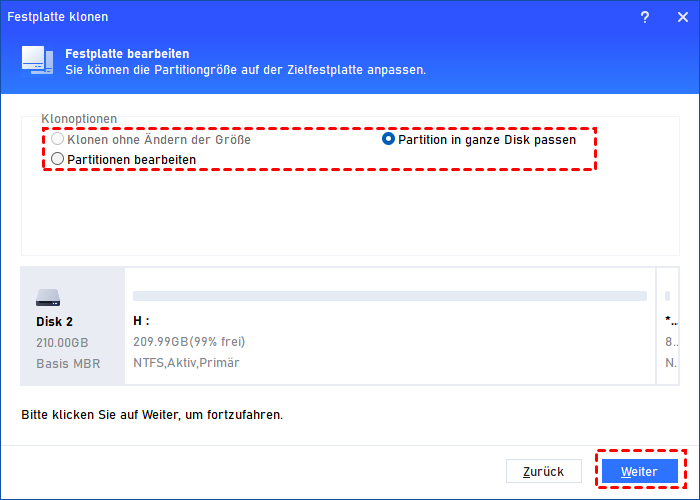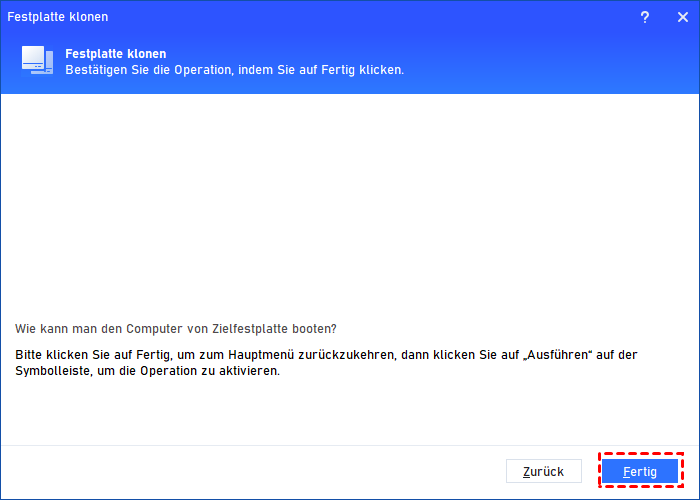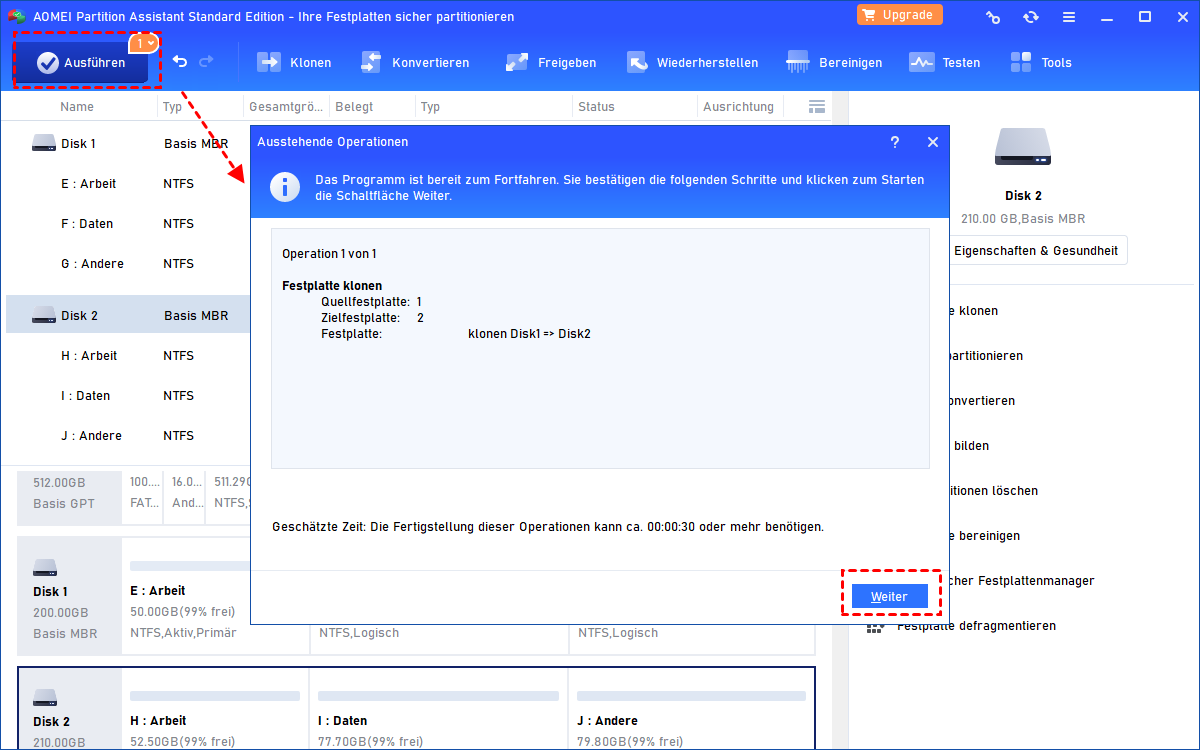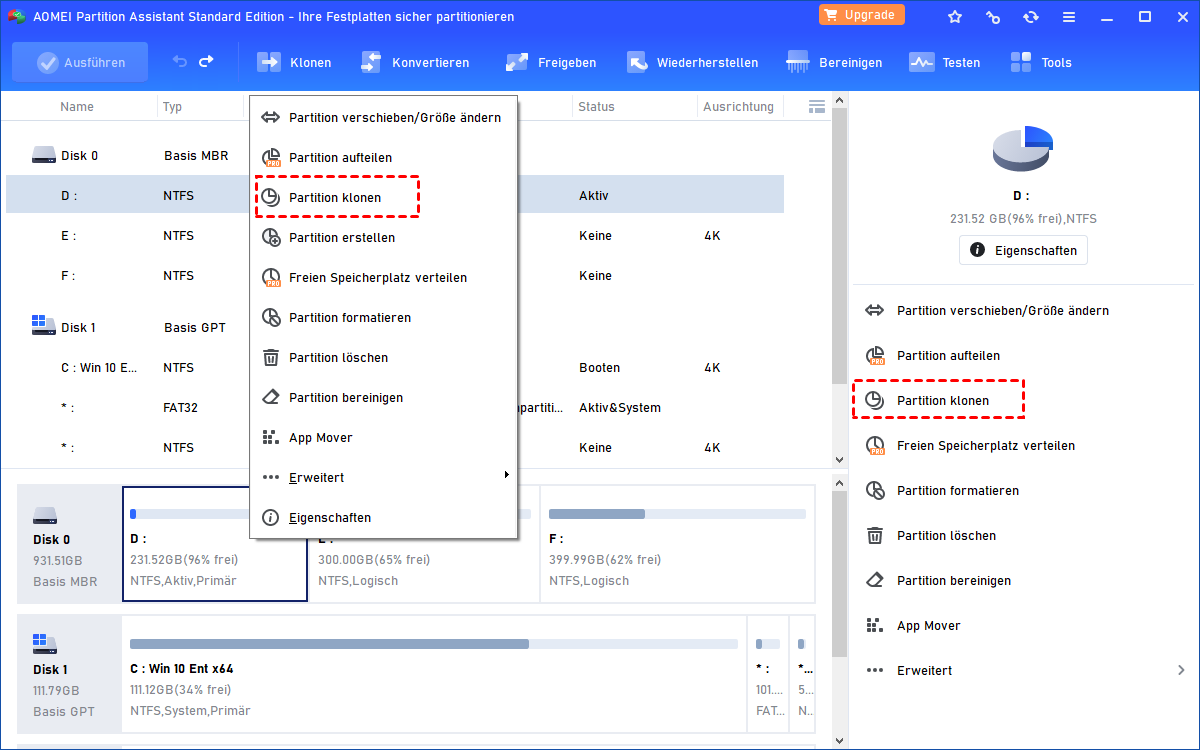(2022) Beste kostenlose Windows 10 Migration Software
AOMEI Partition Assistant ist eine zuverlässige Windows 10 Migration Software. Er ermöglicht es Ihnen, Dateien, Programme und das System auf einen neuen Computer in Windows 11, 10, 8, 7 zu übertragen.
Wann benötigen Sie eine Windows 10 Migration Software?
Mit dem Migration Tool für Windows 10 können Sie Dateien, Programme, Software und Systeme in Windows 10 auf eine andere Festplatte übertragen. Sie wird normalerweise in den folgenden 3 Situationen verwendet.
• System und Daten auf einen neuen Computer verschieben: Wenn Sie einen neuen PC haben und alle Daten und das System auf dem neuen Computer behalten möchten, können Sie einfach das Laufwerk des neuen Computers in den alten PC einlegen und alle benötigten Daten klonen, ohne sie zu installieren.
• Festplatte durch neue HDD/SSD ersetzen: Mit der Zeit läuft Windows möglicherweise langsam und Sie kopieren Windows 11/10/8/7 auf eine neue SSD oder eine größere Festplatte, um die Lese-/Schreibgeschwindigkeit zu verbessern.
• System und Daten sichern: Wenn Sie wichtige Daten auf Ihrem PC haben, müssen Sie diese zur Sicherung an einen anderen Ort klonen. Sobald die Daten beschädigt sind oder verloren gehen, können Sie sie wieder auf den Computer verschieben.
Beste kostenlose Windows 10 Migration Software
Um die Festplatte vollständig auf eine andere Festplatte zu übertragen, können Sie die beste kostenlose Windows Migration Tool verwenden - AOMEI Partition Assistant Standard. Es bietet die Funktion des „Festplatte klonen“, mit der alle Daten und das Windows-System auf eine andere neue Festplatte geklont werden können.
Mit seiner übersichtlichen und intuitiven Benutzeroberfläche kann selbst ein Computeranfänger den Vorgang in wenigen Schritten abschließen. Und es besitzt mehrere Highlights, die es zum besten Werkzeug zum Klonen machen.
✔ Neben Windows 10 werden Windows 11, Windows 8, Windows 7, Windows XP und andere Windows Hauptstromsysteme unterstützt.
✔ Es unterstützt das Klonen größerer Festplatten auf kleinere Festplatten. Es ist sehr hilfreich, wenn Sie Daten auf eine teure SSD klonen.
✔ Es kann das Betriebssystem auf SSD/HDD migrieren, die nur die Systempartition auf die Festplatte klont. Wenn Sie Windows 10 auf eine SSD/HDD verschieben möchten, können Sie die Funktion „OS migrieren“ nutzen.
✔Während des Klonvorgangs kann eine „Partition ausrichten“ vorgenommen werden, um die Leistung der Ziel-SSD zu verbessern.
Hinweis:
AOMEI Partition Assistant bietet eine gute Leistung beim Klonen von MBR Laufwerk auf MBR Laufwerk in Windows 10. Wenn Sie jedoch MBR auf GPT Festplatte, GPT auf MBR Festplatte oder GPT auf GPT Festplatte klonen möchten, aktualisieren Sie bitte auf die Professional Edition.
Dateien, Programme und Systeme auf neue Festplatte in Windows 10 migrieren
Schließen Sie nun die neue Festplatte an Ihren PC an und stellen Sie sicher, dass sie vom Computer erkannt wird. Wir zeigen Ihnen, wie Sie dieses Windows 10 Migration Tool verwenden.
Schritt 1. Installieren und starten Sie AOMEI Partition Assistant. Klicken Sie in der Hauptoberfläche auf „Klonen“ > „Festplatte klonen“.
Schritt 2. Und wählen Sie eine Klonmethode. In den meisten Fällen wird „Festplatte schnell klonen“ empfohlen.
- ★ Hinweis:
- „Festplatte schnell klonen“ klont nur den verwendeten Speicherplatz auf dem Quelllaufwerk. Das heißt, es kann große Festplatte auf kleinere klonen.
- „Sektor-für-Sektor-Klon“ kopiert alle Sektoren auf der Quellfestplatte, sodass dies länger dauern würde.
Schritt 3. Wählen Sie in diesem Fenster die Quellfestplatte aus.
Schritt 4. Wählen Sie die neue Festplatte als Zielfestplatte aus. Wenn es sich um eine SSD handelt, können Sie „Die Leistung von SSD optimieren“ aktivieren.
Schritt 5. Hier können Sie die Größe der Partition auf der Zielfettplatte ändern.
Schritt 6. Und es gibt eine Bootnotiz, lesen Sie sie und klicken Sie auf „Fertig“.
Schritt 7. Klicken Sie zuletzt auf „Ausführen“, um die Klonaufgabe festzuschreiben.
Und warten Sie einfach, bis der Vorgang abgeschlossen ist. Alle Dateien, Programme und Systeme werden auf die neue Festplatte übertragen.
AOMEI Partition Assistant kann auch eine Partition klonen, wenn Sie alle Ihre wichtigen Daten auf der Partition speichern. Klicken Sie einfach mit der rechten Maustaste auf die Partition und wählen Sie „Partition klonen“.
Fazit
Diese Windows 10 Migration Software kann Daten und Betriebssysteme in Windows 11,10, 8, 7 effizient auf eine andere Festplatte klonen. Außerdem ist AOMEI Partition Assistant mehr als ein kostenloses Win 10 Migration Tool, sondern auch ein Tool zur Datenträgerverwaltung.
Es kann eine Partition erstellen, formatieren und löschen. Und die Professional Edition verfügt über erweiterte Funktionen, z. B. Laufwerk C partitionieren und freien Speicherplatz von einer Partition zu einer anderen zuweisen.