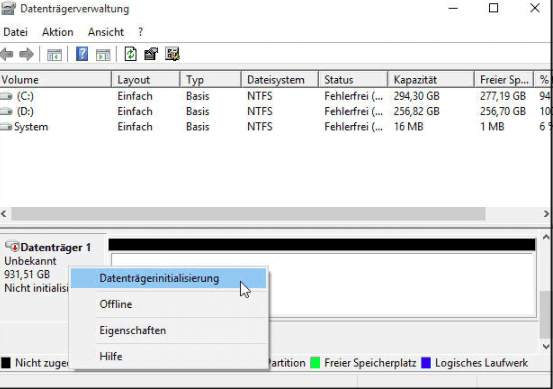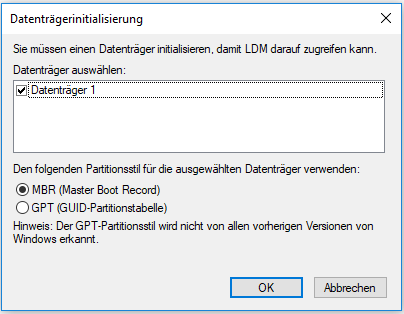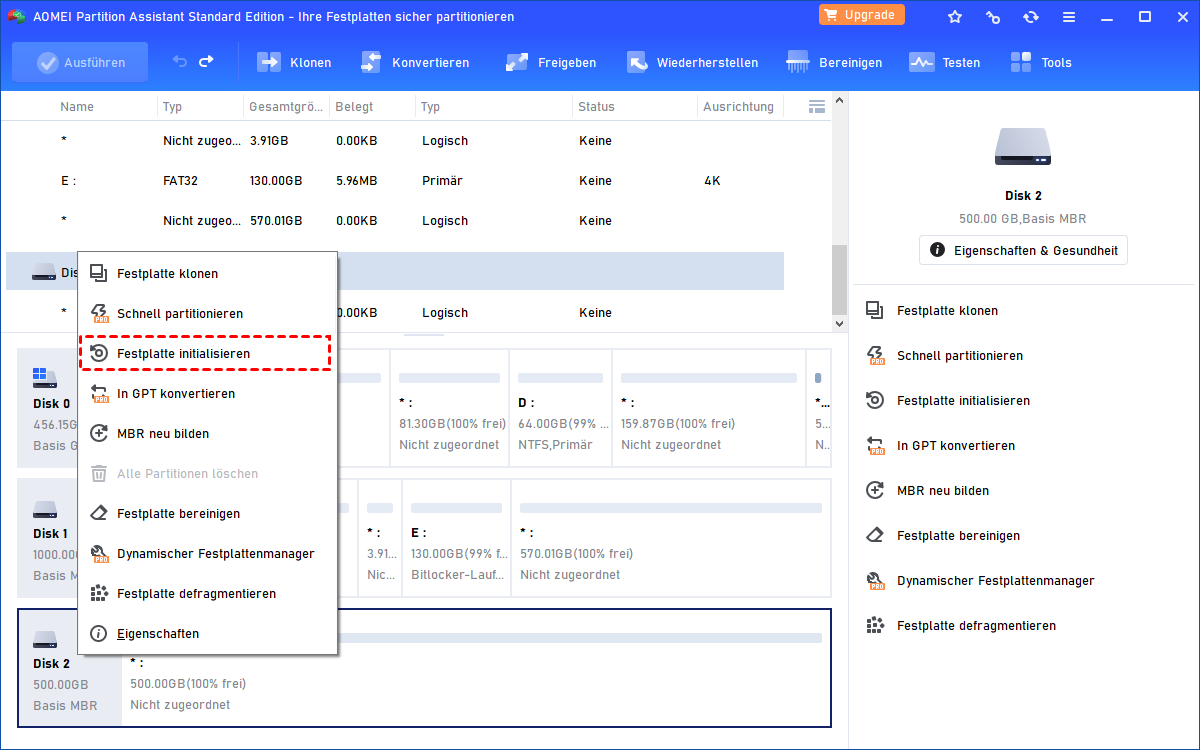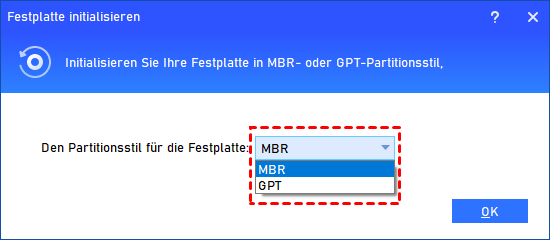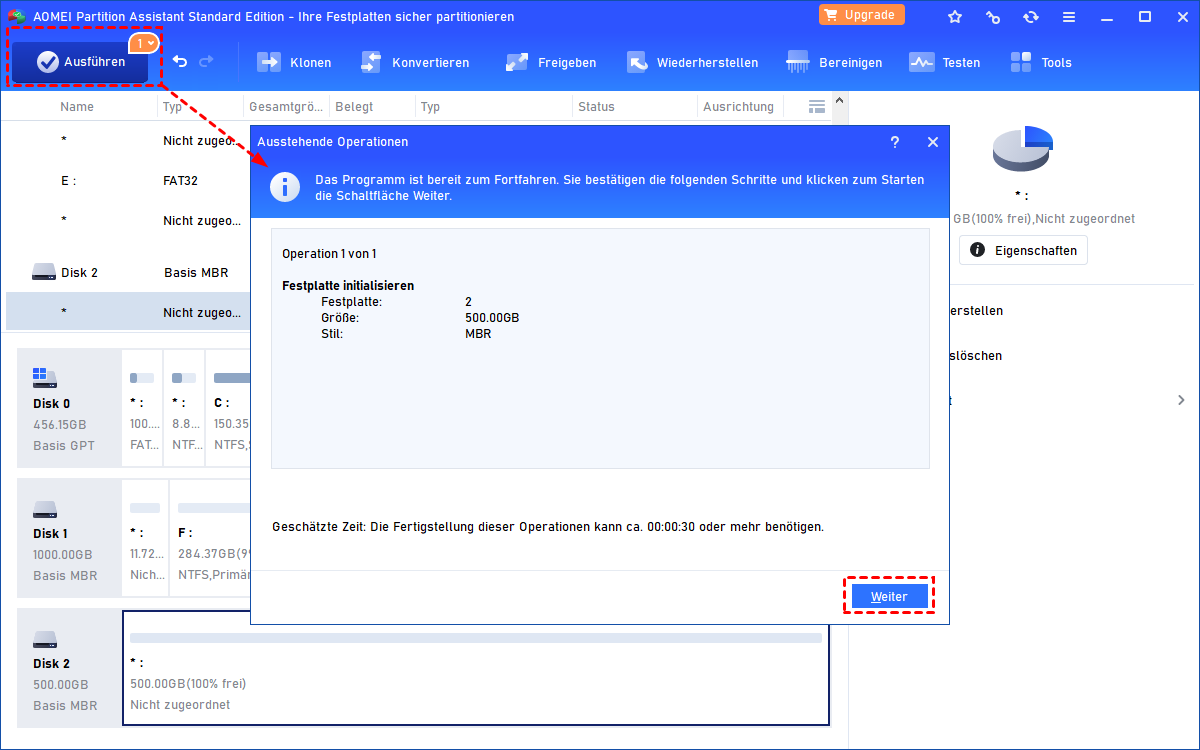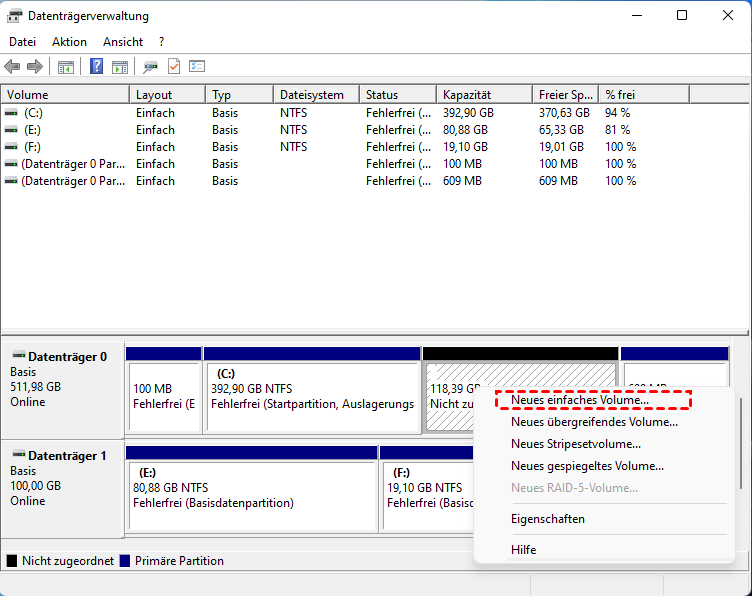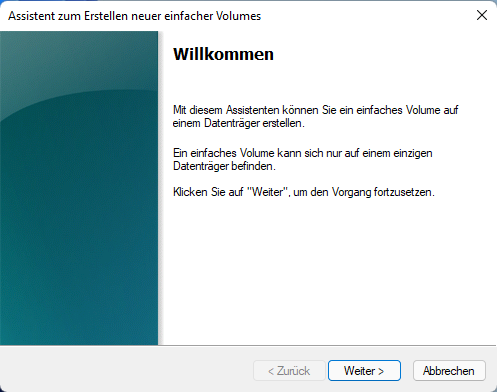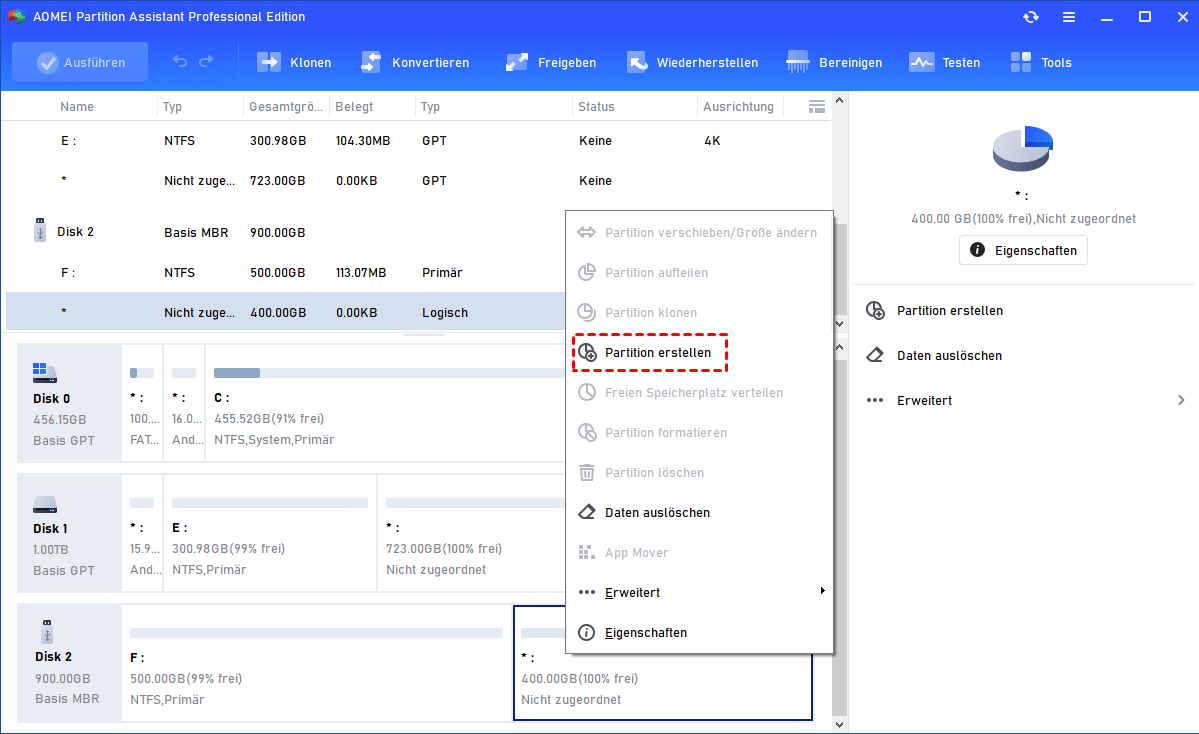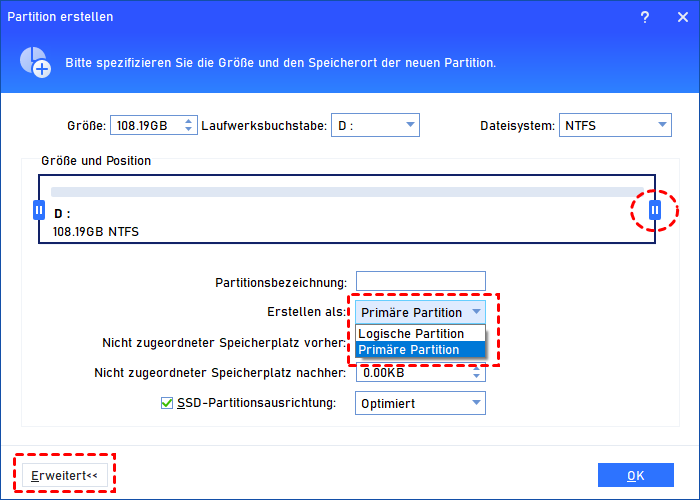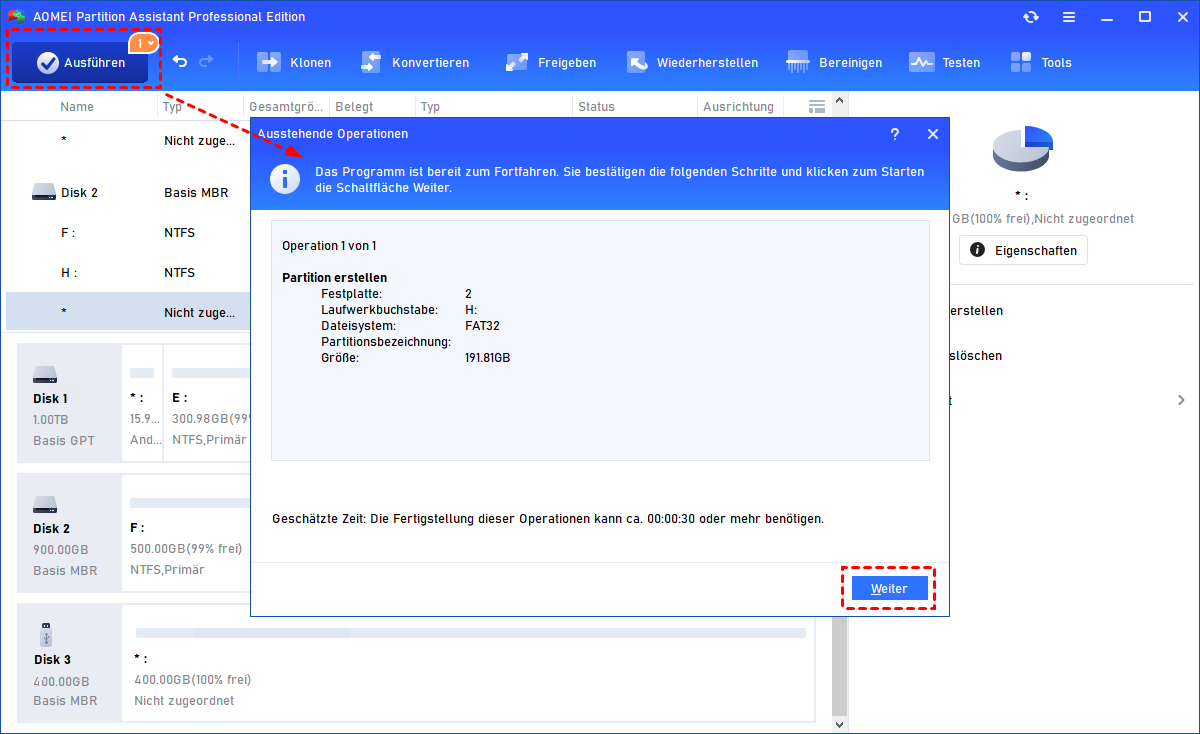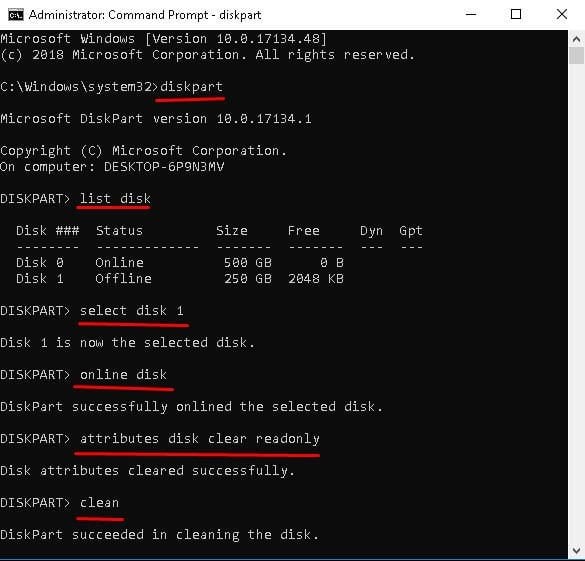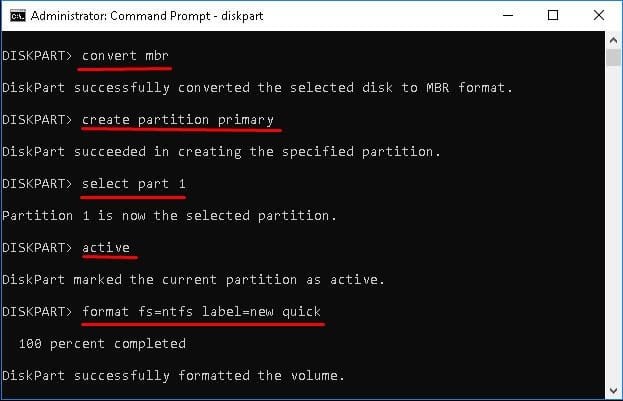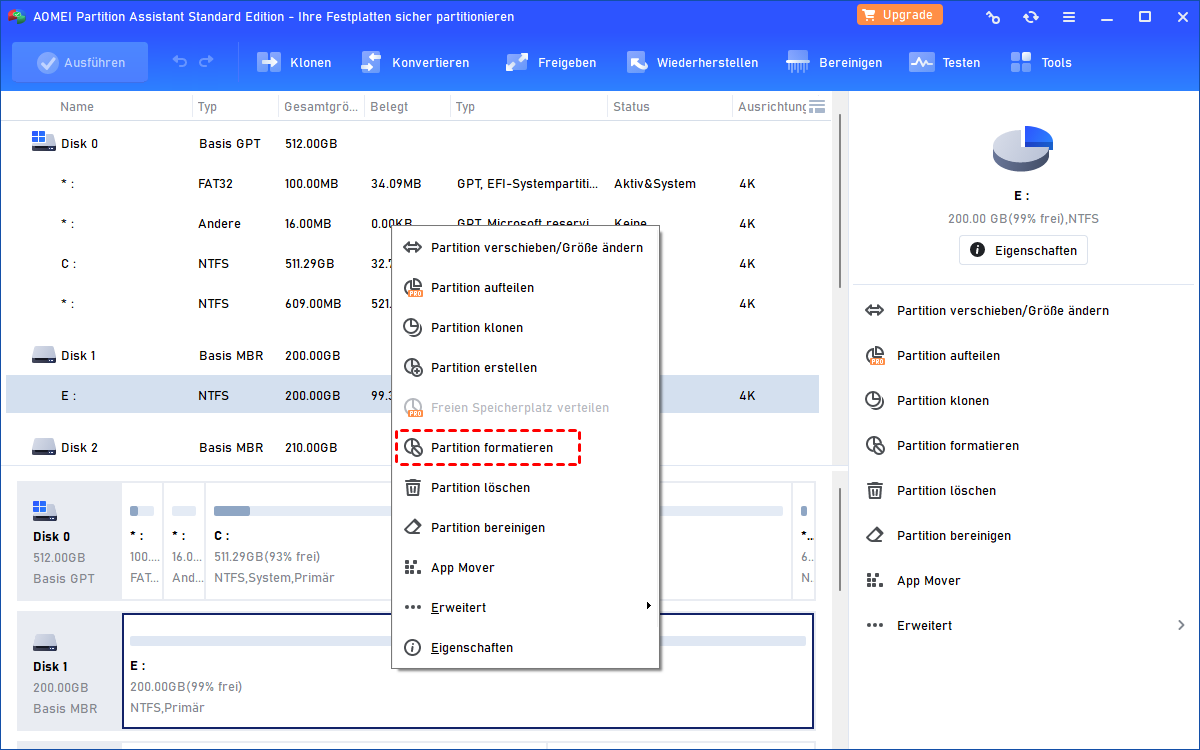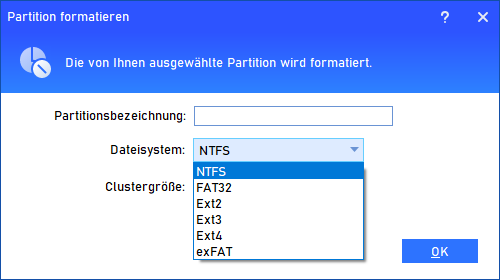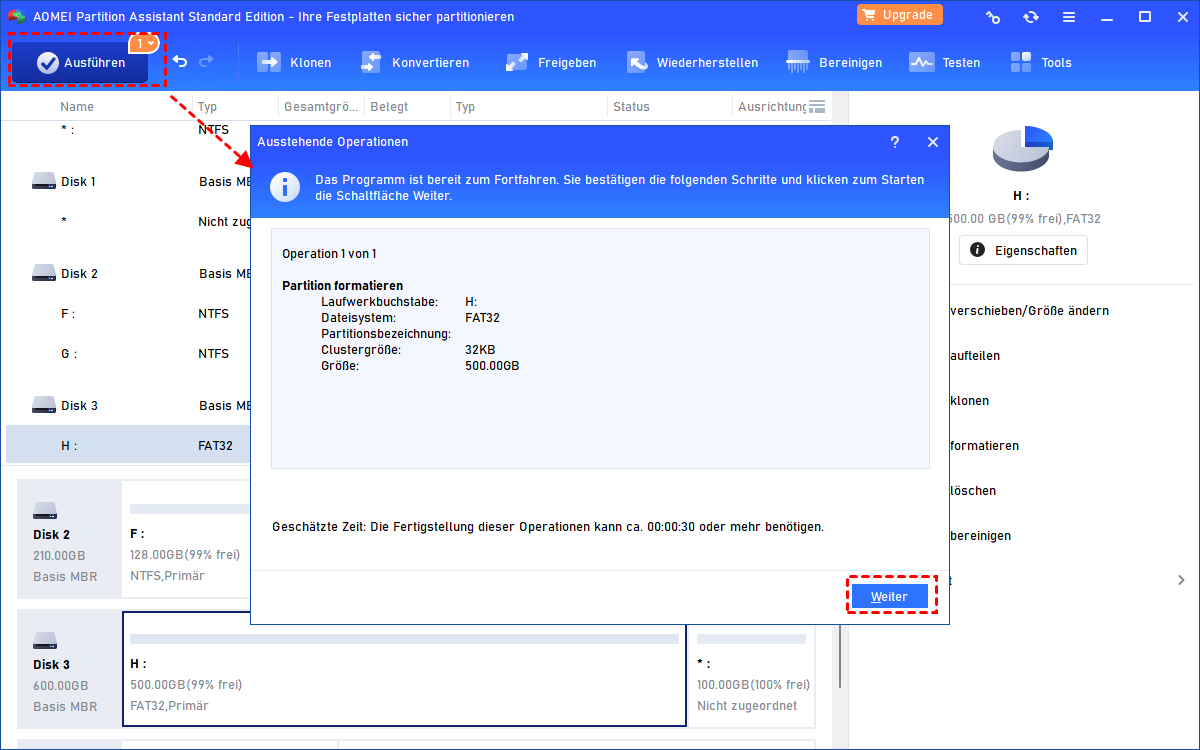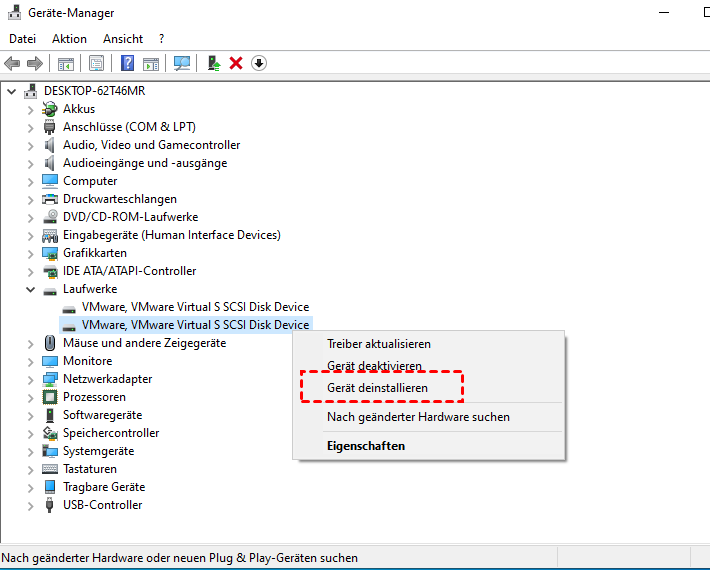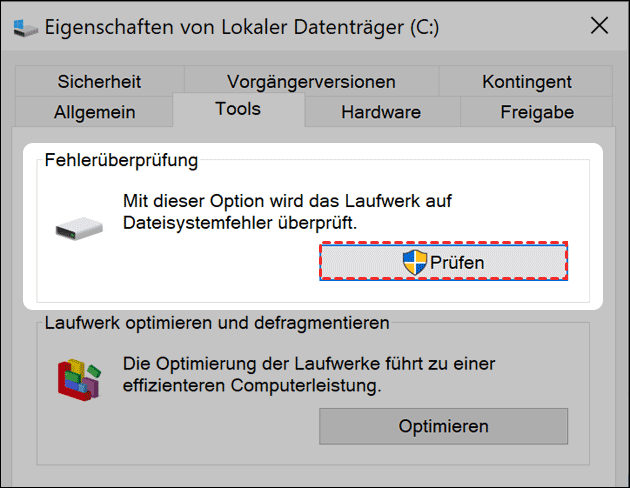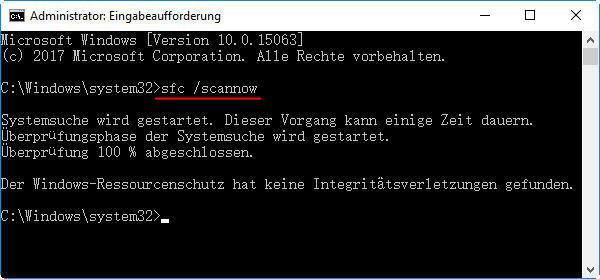[Schnelle Lösungen] Verwaltung Virtueller Datenträger: Das Gerät ist nicht bereit für Windows 11
Wenn Sie schon einmal die Meldung „Verwaltung Virtueller Datenträger - Das Gerät ist nicht bereit“ erhalten haben, müssen Sie nicht in Panik geraten, denn in diesem Praxisbeitrag erfahren Sie, wie Sie den Fehler in verschiedenen Situationen gezielt beheben können.
Verwaltung Virtueller Datenträger: Das Gerät ist nicht bereit - Was bedeutet es?
Speichergeräte wie USB-Flash-Laufwerke, CDs, DVDs, SD-Karten usw. sind beliebt, um große Datenmengen zu speichern. Manchmal tritt jedoch ein Fehler wie „Verwaltung Virtueller Datenträger - Das Gerät ist nicht bereit“ in Windows 11 auf, wenn Sie versuchen, auf Daten von diesen Geräten zuzugreifen.
Wenn dies auftritt, bedeutet es, dass die Festplatte als „Datenträger 1 unbekannt, nicht initialisiert“ oder „Datenträger 1 online, nicht zugeordnet/RAW“ angezeigt wird, was verhindert, dass Sie etwas mit dem Laufwerk machen können.
Obwohl es sich um einen häufigen Fehler handelt, ist es dennoch wichtig zu wissen, warum Sie mit einem solchen Fehler konfrontiert sind. Im Allgemeinen wird der Fehler „Verwaltung Virtueller Datenträger - Das Gerät ist nicht bereit“ nicht durch einen einzelnen Faktor verursacht. Sie könnten auf das Problem stoßen, aufgrund der folgenden Gründe:
✘ Schlechte Verbindung.
✘ Kompatibilitätsprobleme.
✘ Windows-Dateisystemkorruption.
✘ Schlechte Sektoren auf der Festplatte.
✘ Virusinfektion und Malware.
✘ ...
Verwaltung Virtueller Datenträger: Das Gerät ist nicht bereit - In 3 verschiedene Situationen
Nachdem Sie die möglichen Gründe für die Warnung „Das Gerät ist nicht bereit“ in Windows 11 gelernt haben, erkunden wir einige effektive Lösungen für dieses Problem. Da es verschiedene Situationen gibt, in denen der Fehler „Verwaltung Virtueller Datenträger - Das Gerät ist nicht bereit“ auftritt, werden wir sie einzeln besprechen und beheben.
▷ Situation 1: Datenträger 1 Unbekannt, Nicht initialisiert, Nicht zugeordnet
Wenn Sie vergessen haben, eine neue Festplatte zu initialisieren, erkennt Windows sie nicht und sie wird als unbekannt, nicht initialisiert und nicht zugeordnet in der Datenträgerverwaltung angezeigt. In einem solchen Fall erhalten Sie die Meldung „Verwaltung Virtueller Datenträger - Das Gerät ist nicht bereit“ in Windows 11. Um das Problem zu beheben, müssen Sie die Festplatte zunächst initialisieren.
Schritt 1. Klicken Sie mit der rechten Maustaste auf das Windows-Symbol und wählen Sie „Datenträgerverwaltung“, um die Datenträgerverwaltung zu öffnen.
Schritt 2. Klicken Sie mit der rechten Maustaste auf die Zielfestplatte, die nicht initialisiert ist, und wählen Sie „Datenträgerinitialisierung“.
Schritt 3. Aktivieren Sie im Fenster „Datenträgerinitialisierung“ das Kontrollkästchen „Datenträger 1“ (der Datenträger ist nicht initialisiert), wählen Sie den Partitionsstil (GPT oder MBR) und klicken Sie auf „OK“, um den Vorgang zu starten.
Es kann jedoch vorkommen, dass die Datenträgerverwaltung die Festplatte nicht initialisieren kann. Daher empfehle ich Ihnen, die beste kostenlose Alternative zu verwenden - AOMEI Partition Assistant Standard.
Dies ist ein leistungsstarker und praktischer Festplattenmanager, der für Windows 11/10/8/7 entwickelt wurde. Er kann die Festplatte perfekt im gewünschten Partitionstyp initialisieren. Hier finden Sie die Schaltfläche zum kostenlosen Download und die schrittweisen Anweisungen zur Initialisierung der Festplatte:
Schritt 1. Starten Sie AOMEI Partition Assistant, klicken Sie mit der rechten Maustaste auf die Festplatte, die Sie initialisieren möchten, und wählen Sie im Popup-Menü „Festplatte initialisieren“.
Schritt 2. Im Popup-Fenster stehen Ihnen zwei Optionen zur Auswahl. Sie können die Festplatte im MBR- oder GPT-Stil initialisieren. Klicken Sie auf „OK“, um fortzufahren.
Schritt 3. Klicken Sie auf „Ausführen“, um den Vorgang abzuschließen.
▷ Situation 2: Datenträger 1 Online, Nicht zugeordnet
Wenn Sie in Windows 10 auf den Fehler „Verwaltung Virtueller Datenträger - Das Gerät ist nicht bereit“ stoßen, weil Datenträger 1 als online und nicht zugeordnet angezeigt wird, können Sie versuchen, eine neue Partition mit dem nicht zugeordneten Speicherplatz zu erstellen. Wenn sich jedoch wichtige Daten auf der Festplatte befinden, können Sie zunächst versuchen, die verlorenen Partitionen wiederherzustellen.
Schritt 1. Öffnen Sie die Datenträgerverwaltung, klicken Sie mit der rechten Maustaste auf den nicht zugeordneten Speicherplatz und wählen Sie dann „Neues einfaches Volume“ aus der Liste.
Schritt 2. Folgen Sie dem Assistenten, um die Partitionserstellung abzuschließen.
Dasselbe wie in Situation 1: Wenn die Datenträgerverwaltung erneut nicht funktioniert, können Sie die AOMEI-Software um Hilfe bitten. Es kann nicht nur Partitionen mit dem nicht zugeordneten Speicherplatz erstellen, sondern auch Partitionen innerhalb der vorhandenen Partition. Außerdem kann die „Schnell partitionieren“ mehrere Partitionen gleichzeitig erstellen.
Schritt 1. Öffnen Sie AOMEI Partition Assistant, klicken Sie mit der rechten Maustaste auf den nicht zugeordneten Speicherplatz und wählen Sie „Partition erstellen“ aus der Liste.
Schritt 2. Klicken Sie im Popup-Fenster auf „Erweitert“, um die Informationen für die neue Partition anzugeben, einschließlich Partitionsgröße, Partitionsbezeichnung, Laufwerksbuchstabe, Dateisystem (NTFS oder FAT) und Partitionstyp (logisch oder primär). Sie können die Größe der neuen Partition auch durch Ziehen an beiden Kanten festlegen.
Wenn alle Einstellungen abgeschlossen sind, klicken Sie auf „OK“, um fortzufahren.
Schritt 3. Jetzt können Sie eine Vorschau der neu erstellten Partition anzeigen. Klicken Sie in der Symbolleiste auf „Ausführen“, um die Vorgänge zu übernehmen.
▷ Situation 3: Datenträger 1 Online, RAW
Bei der dritten Situation zeigt Datenträger 1 den Status „Online“ an, und das Partitionssystem ist als RAW formatiert, wie auf dem folgenden Screenshot zu sehen ist. Da RAW kein Dateisystem ist, das vom Windows-System erkannt werden kann, tritt der Fehler „Verwaltung Virtueller Datenträger - Das Gerät ist nicht bereit“ auf.
Um das RAW-Dateisystem zu beheben, können Sie es in das NTFS- oder FAT32-Dateisystem konvertieren, damit Sie auf Ihre Festplatte zugreifen können. Hier zeigen wir Ihnen, wie Sie den Fehler „Verwaltung Virtueller Datenträger - Das Gerät ist nicht bereit“ mithilfe der Eingabeaufforderung beheben können.
Schritt 1. Geben Sie „CMD“ in die Suchleiste ein und wählen Sie es aus, um es als Administrator auszuführen.
Schritt 2. Geben Sie „diskpart“ in das Eingabeaufforderungsfenster ein und drücken Sie die Eingabetaste.
Schritt 3. Geben Sie die folgenden Befehle der Reihe nach ein und drücken Sie die Eingabetaste, um sie auszuführen.
- list disk
- select disk n (n steht für die RAW-Festplatte)
- online disk (falls sie nicht online ist)
- attributes disk clear readonly
- clean
- convert mbr (oder convert gpt)
- create partition primary
- select part 1
- active (falls es das Startlaufwerk ist)
- format fs=ntfs label=new quick (new ist die Volumenbezeichnung, die Sie durch einen anderen Namen ersetzen)
- list volume (sie werden eine mit NTFS formatierte Partition sehen können)
- exit
Wenn Sie mit diesen langen Befehlszeilen nicht vertraut sind oder die Konvertierung von Dateisystemen mit CMD kompliziert erscheint, können Sie das kostenlose Partitionstool AOMEI Partition Assistant Standard ausprobieren, das wir oben erwähnt haben.
Mit der grafischen Benutzeroberfläche dieser Software können Sie den Zustand Ihrer Festplatten klar erkennen, sodass Sie die RAW-Partition in FAT32 oder NTFS formatieren können, ohne Schwierigkeiten zu haben. Während des gesamten Prozesses müssen Sie nur Entscheidungen treffen, anstatt die Befehle selbst einzugeben. Daher besteht nur eine geringe Chance, Fehler zu machen.
Schritt 1. Öffnen Sie AOMEI Partition Assistant Standard. Klicken Sie mit der rechten Maustaste auf die RAW-Partition und wählen Sie „Partition formatieren“.
Schritt 2. Wählen Sie das Dateisystem aus dem Dropdown-Menü aus.
Schritt 3. Klicken Sie auf „Ausführen“, um den Vorgang zu starten.
Das ist einfach, oder? Mit Hilfe von AOMEI Partition Assistant Standard können Sie die Festplatte 1 mit einem online, RAW-Dateisystem in nur drei Klicks reparieren.
Verwaltung Virtueller Datenträger: Das Gerät ist nicht bereit - 4 gängige Lösungen
Neben der Anwendung der entsprechenden Methode zur Bewältigung verschiedener Situationen, wie oben beschrieben, können Sie auch einige gängige Methoden verwenden, um das Problem zu beheben. Hier sind 4 gängige Methoden in diesem Teil. Lassen Sie uns sie nacheinander betrachten.
▶ Lösung 1: Geräteverbindung überprüfen
Wenn Sie auf die Daten von der Festplatte zugreifen möchten, aber das Gerät meldet, dass es nicht bereit ist, kann eine Lösung darin bestehen, sicherzustellen, ob dies durch eine schlechte Verbindung verursacht wird. Sie können wie folgt vorgehen:
Schritt 1. Trennen Sie das Gerät vom Stromnetz und schließen Sie es erneut an Ihren Computer an.
Schritt 2. Trennen Sie das Gerät vom Computer und schließen Sie es über einen anderen USB-Anschluss wieder an.
Schritt 3. Wechseln Sie das zum Gerät passende USB-Kabel.
Schritt 4. Schließen Sie das Gerät an einen anderen PC an.
▶ Lösung 2: Gerät deinstallieren
Wenn der Gerätetreiber nicht installiert ist, kann der Fehler „Verwaltung Virtueller Datenträger - Das Gerät ist nicht bereit“ auftreten. Um dies zu beheben, können Sie versuchen, die Treiber des Datenträgers neu zu installieren.
Schritt 1. Geben Sie „Geräte-Manager“ in das Suchfeld ein und wählen Sie es aus der Ergebnisliste aus.
Schritt 2. Doppelklicken Sie, um den Festplattentreiber zu erweitern, und klicken Sie mit der rechten Maustaste auf Laufwerke.
Schritt 3. Klicken Sie einfach im erweiterten Menü auf „Gerät deinstallieren“ und wählen Sie „OK“. Starten Sie Ihren PC neu und Windows installiert den Treiber automatisch neu.
▶ Lösung 3: Fehlerüberprüfung(CHKDSK) ausführen
Wenn auf Ihrem Gerät fehlerhafte Sektoren vorhanden sind, wird auch der Fehler angezeigt. Daher können Sie CHKDSK ausführen, um die Fehler zu überprüfen.
Schritt 1. Klicken Sie mit der rechten Maustaste auf das Ziellaufwerk und wählen Sie „Eigenschaften“.
Schritt 2. Klicken Sie auf die Registerkarte „Tools“ und die Option „Prüfen“ im Abschnitt „Fehlerüberprüfung“. Es werden die Dateisystemfehler überprüft.
▶ Lösung 4: SFC Scannow ausführen
Wenn Sie der Meinung sind, dass der Fehler „Verwaltung Virtueller Datenträger - Das Gerät ist nicht bereit“ in Windows 11 aufgrund eines beschädigten Dateisystems verursacht wird, können Sie den Befehl SFC Scannow ausführen. Dadurch werden Fehler automatisch erkannt und behoben.
Schritt 1. Öffnen Sie die Eingabeaufforderung und führen Sie sie als Administrator aus.
Schritt 2. Geben Sie „sfc /scannow“ in das Fenster ein und drücken Sie die Eingabetaste.
Fazit
Das war alles zum Beheben des Fehlers „Verwaltung Virtueller Datenträger - Das Gerät ist nicht bereit“ in Windows 11. In diesem Beitrag haben Sie nicht nur die gezielten Lösungsmethoden für 3 verschiedene Situationen gelernt, sondern auch 4 gemeinsame Lösungswege, um dieses Problem zu beheben.
Unter all den Lösungen spielt AOMEI Partition Assistant Standard eine wichtige Rolle. Wenn Sie auf die Professional Edition upgraden, können Sie außerdem weitere nützliche Funktionen nutzen: Löschen großer Dateien, Migration des Betriebssystems auf eine SSD, Verschieben von Ordnern von C auf D-Laufwerke, Testen der SSD-Geschwindigkeit usw.