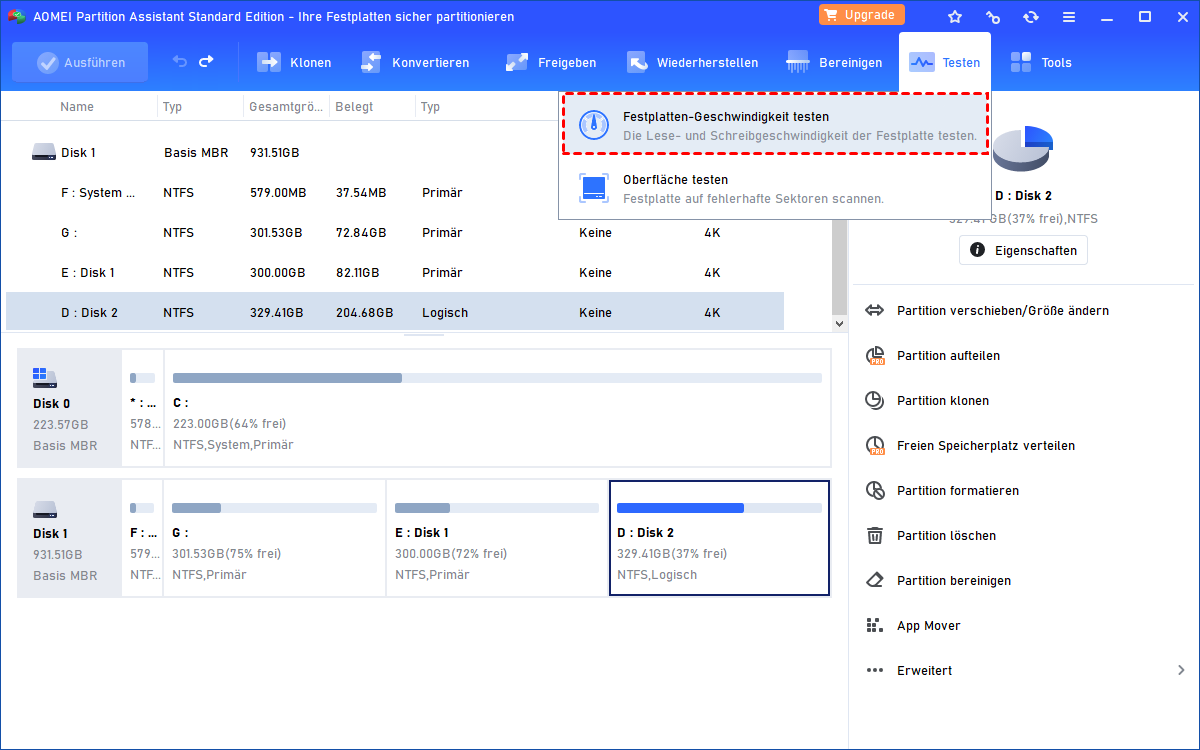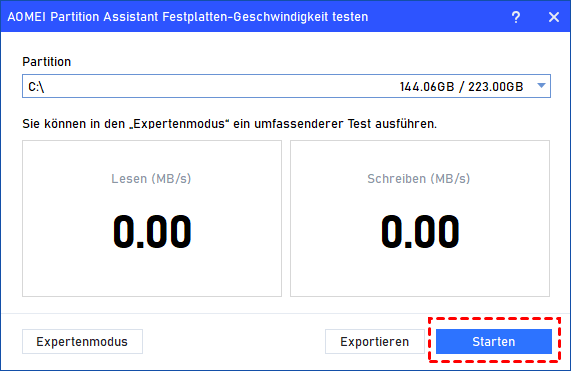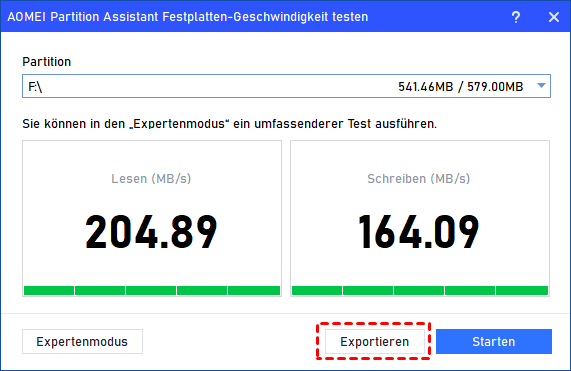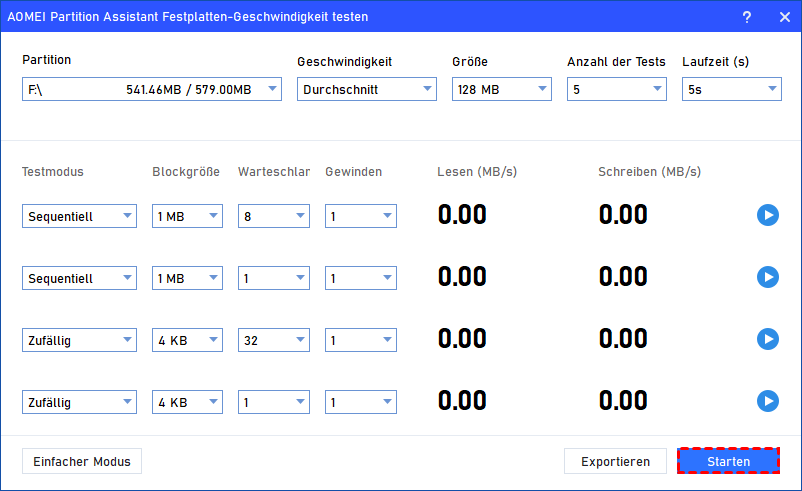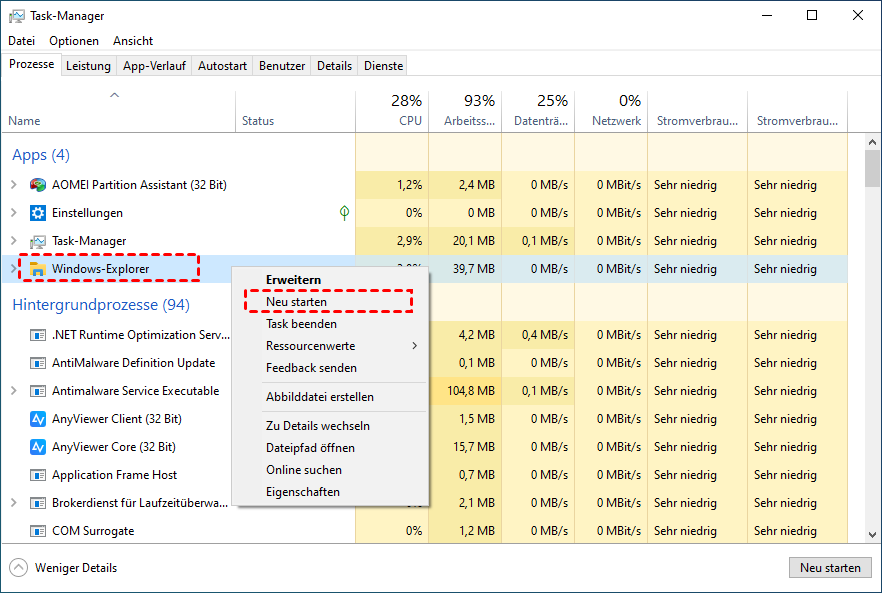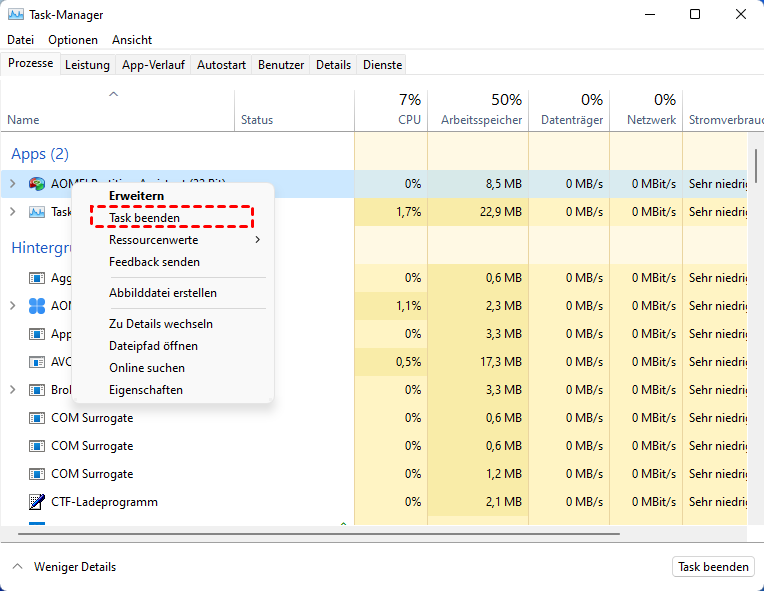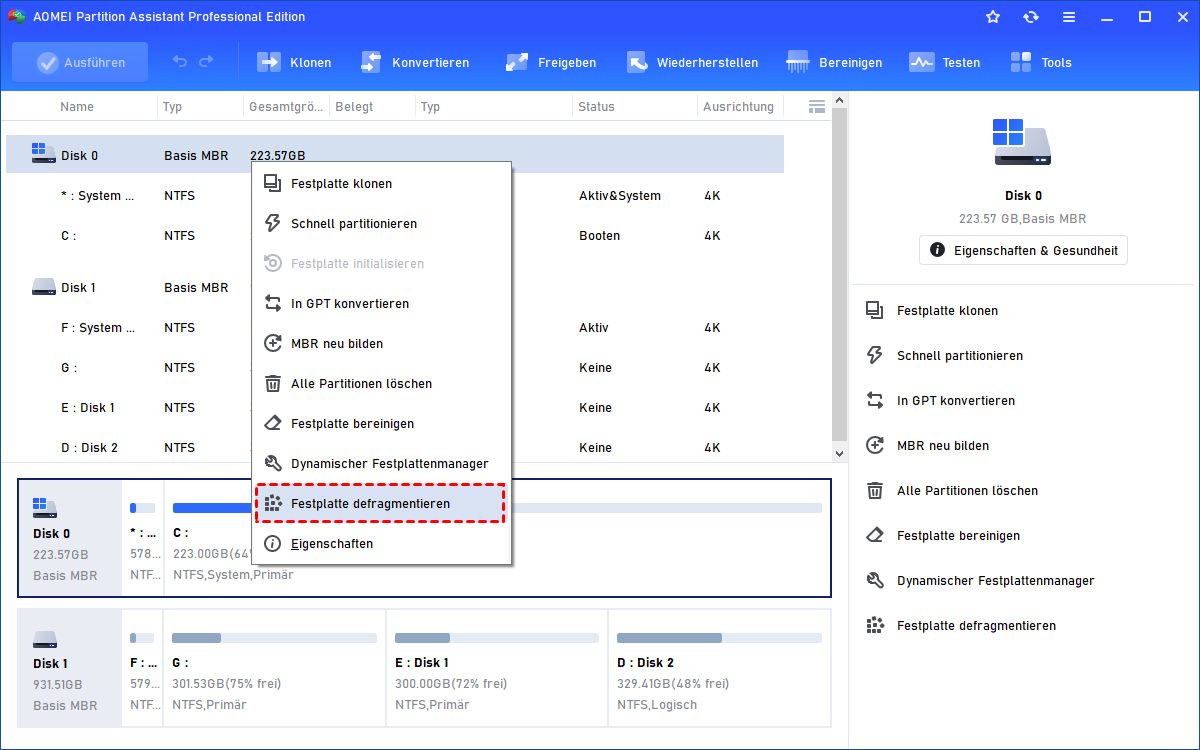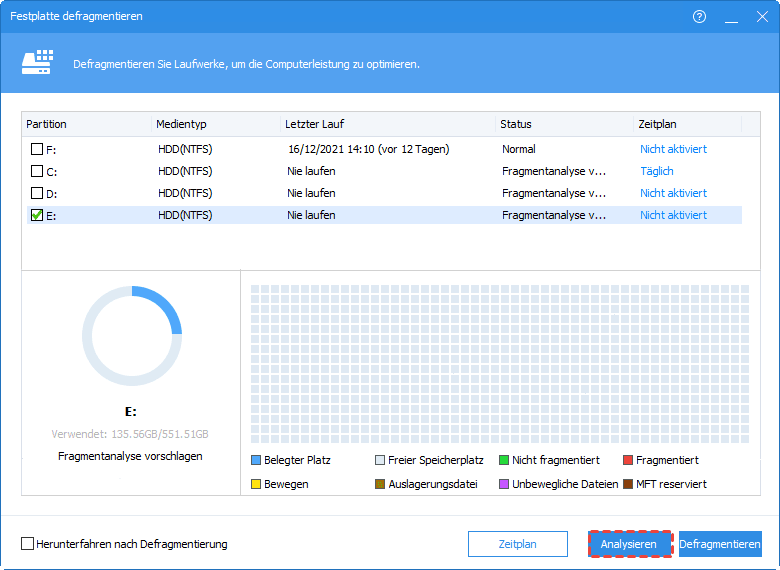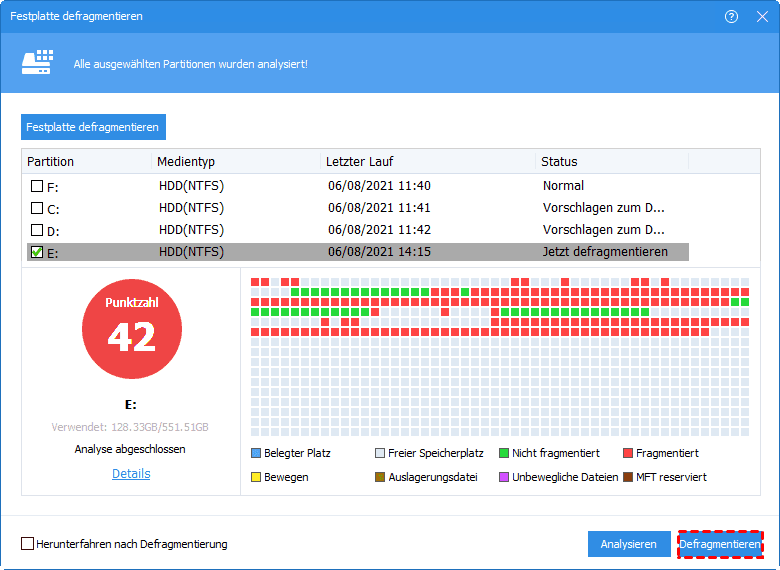Windows-Explorer langsam in Windows 11/10 - Mit 7 Methoden gelöst
Wenn Windows 11 Windows-Explorer langsam ist, was können Sie tun, um ihn zu beschleunigen? Sie können lernen, wie Sie die Festplatte-Geschwindigkeit testen und den Datei-Explorer auf Ihrem Windows 11-PC beschleunigen.
Szenario: Windows-Explorer langsam in Windows 11/10
Der Windows-Explorer auf meinem Windows 11-Rechner ist irgendwie langsam, wenn ich versuche, zwischen Ordnern zu navigieren, neue Dateien/Ordner zu erstellen… Nur einige normale Jobs brauchen mehr als 5 Sekunden, um zu antworten.
Ich denke, es gibt kein Problem mit meinem Speicherlaufwerk, weil es sich um einen ziemlich neuen internen SSD-Speicher mit einer SATA-Verbindung handelt. Es gibt eine weniger auffällige Verzögerung für kurze Zeit nach dem Booten, ich habe genug Speicher, 32 GB, und wird die meiste Zeit zu 50 % verwendet. Warum ist der Datei-Explorer auf meinem Windows 11 so langsam? Irgendwelche Ideen?
- Frage von Cassius
Warum ist mein Explorer so langsam?
Nachdem viele Benutzer Windows 11 für eine Weile hatten, sind einige wahrscheinlich auf mehrere Probleme gestoßen. Dies liegt daran, dass es sich um ein neues Betriebssystem handelt, das sich noch in der Optimierung befindet und derzeit bestimmte Fehler und Probleme aufweist. Das Startmenü stürzt ab, die Suche funktioniert nicht und einige andere Schwierigkeiten sind typisch für Windows 11-Benutzer.
Datei-Explorer-Probleme gehören zu den schrecklichsten Albträumen für jeden Windows-Benutzer. Sie werden so viel Zeit verschwenden, da Sie nicht in der Lage sein werden, die Dateien zu erhalten, die Sie benötigen, um Aufgaben rechtzeitig abzuschließen.
Einige Kunden haben gesagt, dass der Windows-Explorer beim Ausführen von Windows 11 extrem langsam wird und sie so keinen Zugriff auf Dateien haben. Sogar Benutzer, die das Betriebssystem auf High-End-PCs verwenden, haben sich über das Problem beschwert.
✎ Mögliche Gründe, die den Windows-Explorer verlangsamen:
| ★ Schlechte Festplatten-Geschwindigkeitsleistung | Zuerst können Sie einen Festplattengeschwindigkeitstest durchführen, dann optimieren Sie die Festplatte entsprechend der Situation. |
| ★ Zu viele temporäre Dateien | Verwenden Sie Windows-Tools, um temporäre Dateien zu bereinigen. |
| ★ Eine stark fragmentierte Festplatte | In dieser Situation löst die Defragmentierung Ihrer HDD-Festplatte das Problem. |
| ★ Neues Menüband im Windows-Explorer | Sie können ausprobieren, den „Schnellzugriff“ auf „Dieser PC“ zu ändern. |
| ★ Falsche Einstellungen | Sie können den Ordner für allgemeine Elemente optimieren. |
| ★ Such- und Indizierungsproblem | Sie können die Problembehandlung für Suche und Indizierung ausführen, um das Problem zu beheben. |
| ★ Malware | Installieren Sie eine Antivirensoftware. |
Wie kann ich testen, wie schnell meine Festplatte ist?
Weil Benutzer nicht sicher sind, was den Windows-Explorer in Windows 11 verlangsamt, ist es notwendig, einen Festplattengeschwindigkeitstest durchzuführen, um den Status der laufenden Festplatte, insbesondere einer Systemfestplatte, zu überprüfen.
Um besser über die Leistung der Festplattengeschwindigkeit Ihres Computers Bescheid zu wissen, bietet AOMEI Partition Assistant Standard Benutzern die Funktion „Festplatten-Geschwindigkeit testen“. In dieser Edition können Sie den einfachen Modus genießen, er kann Ihnen kostenlos helfen, den wesentlichen Zustand Ihrer Festplatte (SSD und HDD) zu erkennen.
- Einfacher Modus kann Ihnen kostenlos helfen, den wesentlichen Zustand Ihrer Festplatte zu erkennen.
- Pro-Modus bietet Ihnen einen präzisen und umfassenden Test.
Außerdem ist es nicht nur mit allen Arten von Windows-Versionen wie Windows 11, 10, 8, 7, XP oder Vista kompatibel, sondern steht auch zum Testen der Geschwindigkeit Ihrer externen Geräte zur Verfügung.
Schritt 1. Installieren und starten Sie AOMEI Partition Assistant. Klicken Sie auf der Hauptoberfläche auf „Testen“ und wählen Sie „Festplatten-Geschwindigkeit testen“.
Schritt 2. Der einfache Modus ist standardmäßig ausgewählt, der nur die Schreib- und Lese-Geschwindigkeit der ausgewählten Festplatte meldet. Sie können auf „Starten“ klicken, um mit dem Testen zu beginnen.
Schritt 3. Warten Sie einen Moment, Sie sehen das Ergebnis direkt auf der Konsole und können wählen, ob Sie das Ergebnis als Screenshot oder Text exportieren möchten.
Schritt 4. Wenn Sie einen umfassenden Test durchführen möchten, klicken Sie bitte auf „Expertenmodus“. In der Zwischenzeit müssen Sie ein Upgrade auf die Pro-Edition durchführen.
Im neuen Fenster können Sie die Standardeinstellungen nach Belieben ändern: Zufällig oder sequentiell, durchschnittliche oder maximale Geschwindigkeit, Größe, Anzahl der Tests und Laufzeit (Sie können auf das Dropdown-Feld klicken, um den Bereich der Einstellungen anzuzeigen).
Nachdem Sie alles eingestellt haben, können Sie auf „Starten“ klicken, um mit dem Testen der Festplatte zu beginnen.
7 Methoden - Das Problem „Windows-Explorer langsam“ reparieren
Warum ist Windows Explorer so langsam? Nachdem wir die Festplatte getestet und einen grundlegenden Status Ihrer Festplatte kennen, haben Sie möglicherweise einige Ideen, wie Sie den langsamen Windows-Explorer in Windows 11 reparieren können. Obwohl die möglichen Gründe unzählige sind, sind einige Lösungen wirksam, um dieses Problem zu beheben. Lassen Sie uns mehr Details sehen!
Methode 1. Windows-Explorer im Task-Manager neu starten
Beim Neustart des Datei-Explorers müssen Sie Ihre Ordnerfenster nicht schließen und erneut öffnen. Ihr Computer bietet Ihnen die Möglichkeit, den Windows Explorer-Prozess anzuhalten und ihn dann von Anfang an neu zu starten.
Schritt 1. Klicken Sie mit der rechten Maustaste auf das Startmenüsymbol und wählen Sie Task-Manager.
Schritt 2. Klicken Sie im Task-Manager-Fenster mit der rechten Maustaste auf Windows-Explorer und wählen Sie„Neu starten“.
Ihr Windows-Explorer wird automatisch wieder geöffnet. Beachten Sie, dass Windows Explorer mehr als nur den Datei-Explorer enthält. Sie werden auch sehen, dass Ihre Taskleiste und Ihr Desktop vorübergehend verschwinden und dann neu geladen werden.
Hinweis: Ein Neustart Ihres Computers kann dieses Problem „Datei-Explorer langsam“ ebenfalls beheben, Sie können einen Neustart durchführen, um es auszuprobieren.
Methode 2. Unnötige Prozesse beenden
Um unnötige Prozesse in Windows 11/10 zu beenden, können Sie auch den Task-Manager verwenden. Folgen Sie diesen Schritten:
Schritt 1. Öffnen Sie den Task-Manager wie Methode 1.
Schritt 2. Stellen Sie sicher, dass die Registerkarte „Prozesse“ ausgewählt ist. Durchsuchen Sie die Liste der laufenden Prozesse. Die Spalten zeigen Informationen über die Prozesse, wie z.B. den Prozessnamen, die CPU- und Speicherauslastung.
Schritt 3. Klicken Sie mit der rechten Maustaste auf den Prozess, den Sie beenden möchten, und wählen Sie „Task beenden“. Seien Sie vorsichtig und schließen Sie keine Prozesse, von denen Sie nicht sicher sind, dass sie sicher beendet werden können.
Schritt 4. Wiederholen Sie Schritt 3 für alle unnötigen Prozesse, die Sie beenden möchten.
Läuft Windows-Explorer noch langsam? Wenn nicht, können Sie noch weitere Methode ausprobieren.
Methode 3. Cache-Dateien des Windows-Explorers bereinigen
Ein Grund dafür, dass der Windows-Explorer nicht richtig funktioniert, ist, dass das Programm eine übermäßige Anzahl von Cache-Dateien angehäuft hat. Diese Dateien können dazu führen, dass den Windows-Explorer langsamer wird oder ganz aufhört zu arbeiten.
In diesem Fall ist das Löschen der Cache-Dateien im Windows-Explorer die beste Lösung. Dadurch werden die zugrunde liegenden Cache-Daten gelöscht, sodass Ihr Problem behoben werden kann.
Schritt 1. Öffnen Sie den Windows-Explorer auf Ihrem PC und wählen Sie Datei oben im Fenster und wählen Sie Optionen.
Schritt 2. Wählen Sie die Schaltfläche „Löschen“ neben Verlauf des Datei-Explorers löschen.
Methode 4. Systemfestplatte defragmentieren
Wenn Sie eine HDD-Festplatte verwenden, kann diese stark fragmentiert sein. Dies tritt auf, wenn Dateidaten über die Festplatte verteilt sind. Zusätzliche Rechenleistung wird von Ihrer CPU verwendet, um Dateien auf der Festplatte zu suchen und abzurufen. Leider kann in Windows 11/10 der Windows-Explorer langsamer werden, wenn Sie versuchen, auf bestimmte Dateien zuzugreifen.
Dies war ein Problem in früheren Windows-Versionen, daher ist es nicht verwunderlich, es in Windows 11 zu finden. Schließlich ist der Fehler eher mit Festplattenlaufwerken als mit Betriebssystemen verbunden. In dieser Situation löst die Defragmentierung Ihrer HDD-Festplatte das Problem.
Glücklicherweise kann AOMEI Partition Assistant Professional dies für Sie tun.
Schritt 1. Starten Sie AOMEI Partition Assistant, klicken Sie mit der rechten Maustaste auf die Festplatte, die Sie defragmentieren möchten, und wählen Sie „Festplatte defragmentieren“.
Schritt 2. Kreuzen Sie die Partition an, die Sie defragmentieren möchten, und klicken Sie auf „Analysieren“.
Schritt 3. Nach Abschluss der Analyse wird die Partition bewertet. Klicken Sie dann auf „Defragmentieren“, um die Aufgaben zu starten.
Wenn der Vorgang abgeschlossen ist, können Sie das Tool schließen.
Hinweis: Defragmentieren Sie niemals die SSD, es wird ihr schaden. Wenn Sie eine SSD verwenden, versuchen Sie die Funktion „Partition ausrichten“.
Methode 5. Windows-Explorer-Optionen ändern
Wenn Sie das Problem „Windows-Explorer langsam“ in Windows-Explorer-Optionen beheben möchten, ist es eine andere Möglichkeit, den „Schnellzugriff“ auf „Dieser PC“ zu ändern.
Schritt 1. Öffnen Sie den Windows-Explorer auf Ihrem PC und wählen Sie Datei oben im Fenster und wählen Sie Optionen.
Schritt 2. Wählen Sie „Dieser PC“ anstelle von „Schnellzugriff“ und klicken Sie auf „Übernehmen“ und dann auf „OK“.
Methode 6. Den Ordner für allgemeine Elemente optimieren
Um das Problem „Windows-Explorer langsam“ beheben möchten, ist es eine andere Möglichkeit, den Ordner für allgemeine Elemente zu optimieren.
Schritt 1. Klicken Sie mit der rechten Maustaste auf den problematischen Ordner und klicken Sie auf Eigenschaften.
Schritt 2. Klicken Sie auf die Registerkarte „Anpassen“ und wählen Sie im Dropdown-Menü „Diesen Ordner optimieren für“ die Option „Allgemeine Elemente“ aus.
Methode 7. Problembehandlung bei der Windows-Suche und -Indizierung durchführen
Zusätzlich zu den oben genannten Methoden können Sie die Problembehandlung für Suche und Indizierung ausführen, um das Problem „Windows-Explorer langsam“ zu beheben.
Schritt 1. Öffnen Sie die Windows-Suche und geben Sie die Indizierungsoptionen ein.
Schritt 2. Klicken Sie in den Indizierungsoptionen auf die Schaltfläche „Erweitert“.
Schritt 3. Klicken Sie in den erweiterten Optionen auf den Link „Problembehandlung für Suche und Indizierung“.
Schritt 4. Wählen Sie in der Problembehandlung für Suche und Indizierung das Problem aus, das Sie haben, und klicken Sie auf die Schaltfläche „Weiter“. Dann können Sie den Zeilen folgen, um den Vorgang abzuschließen.
Zusammenfassung
Mit diesen 7 Methoden können Sie das Problem „Windows-Explorer langsam“ in Windows 11/10 reparieren. AOMEI Partition Assistant kann Ihnen bei vielen Dingen für Windows-PC helfen, z. B. System-/Datenfestplatte zwischen MBR/GPT konvertieren, ohne Daten zu löschen, Dateisystem ohne Formatieren konvertieren, Festplatte/Partition klonen, installierte Programme verschieben …