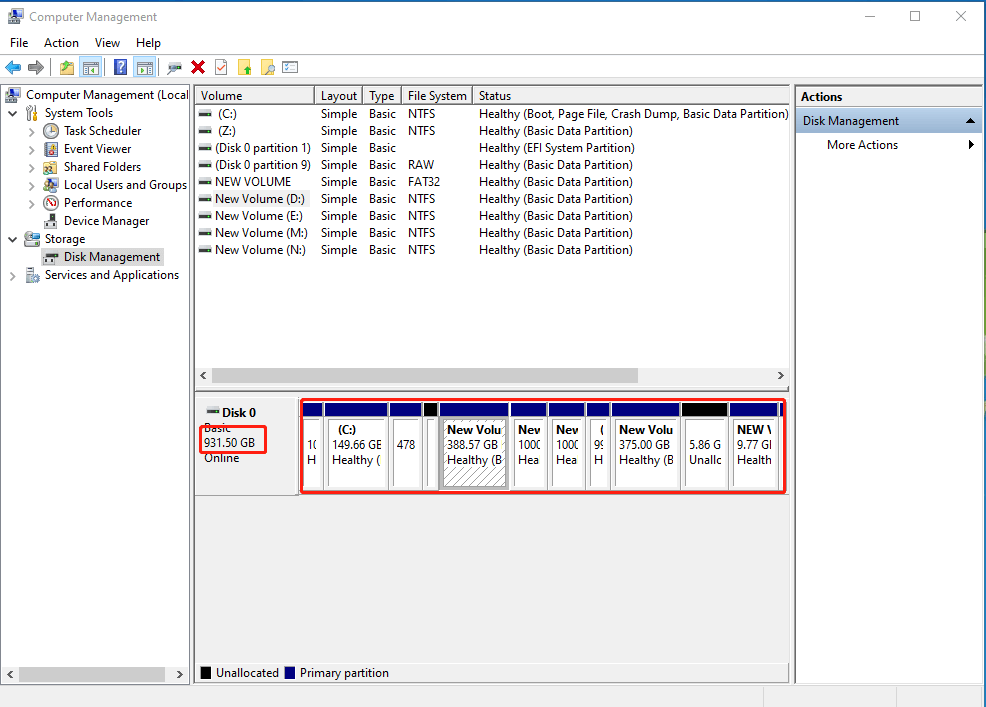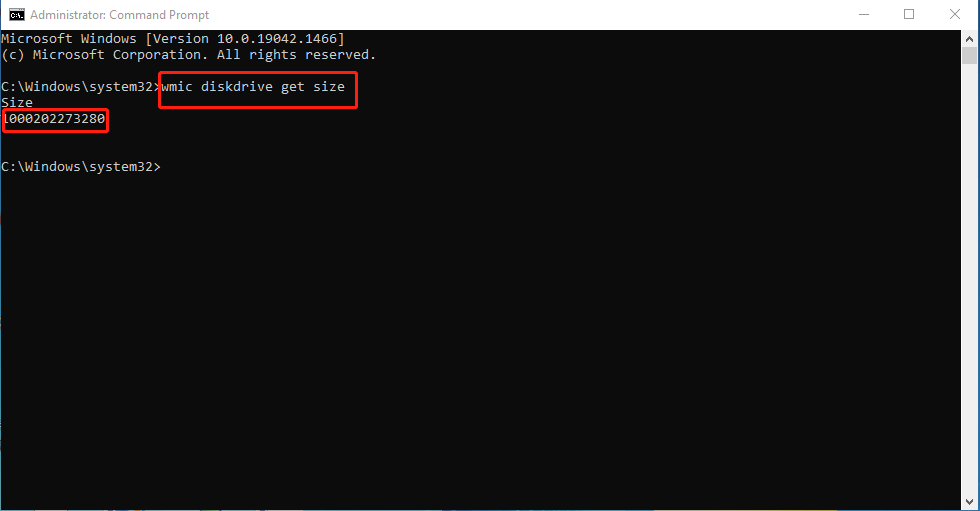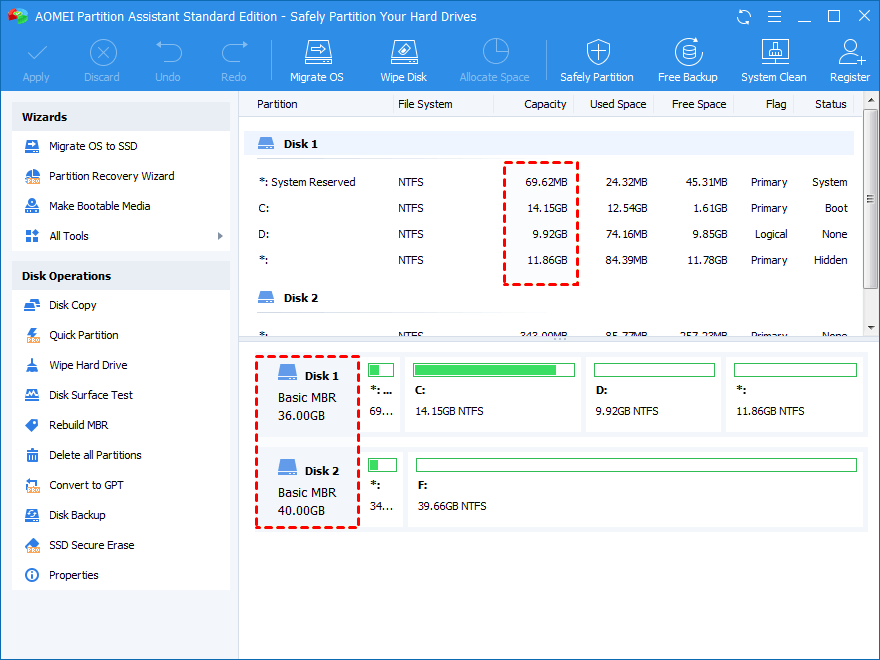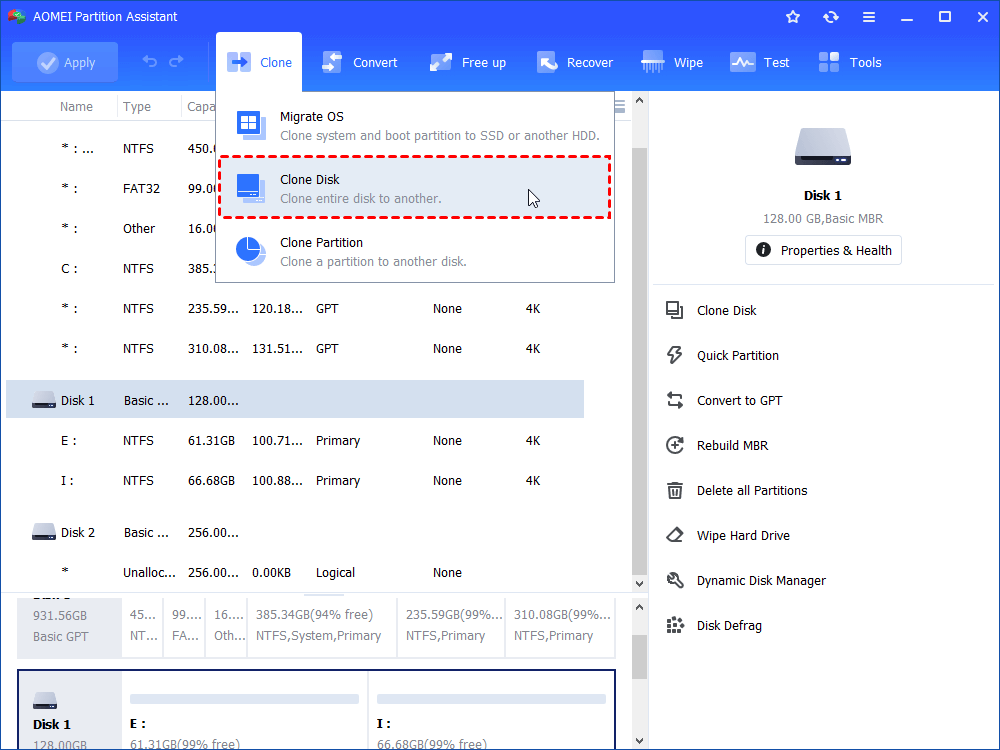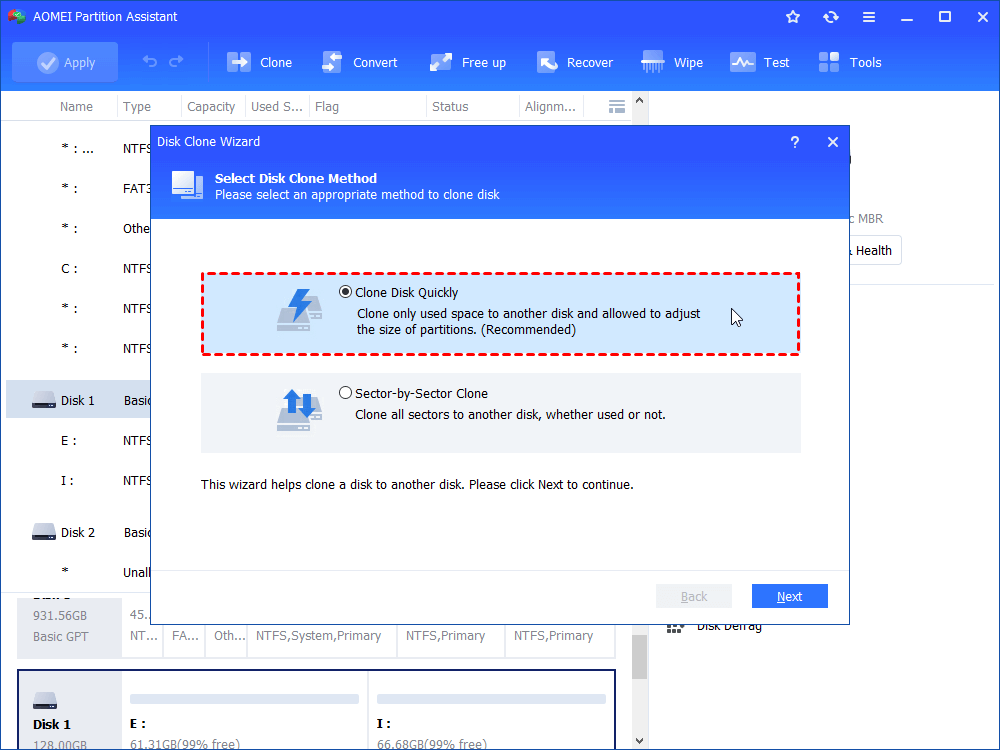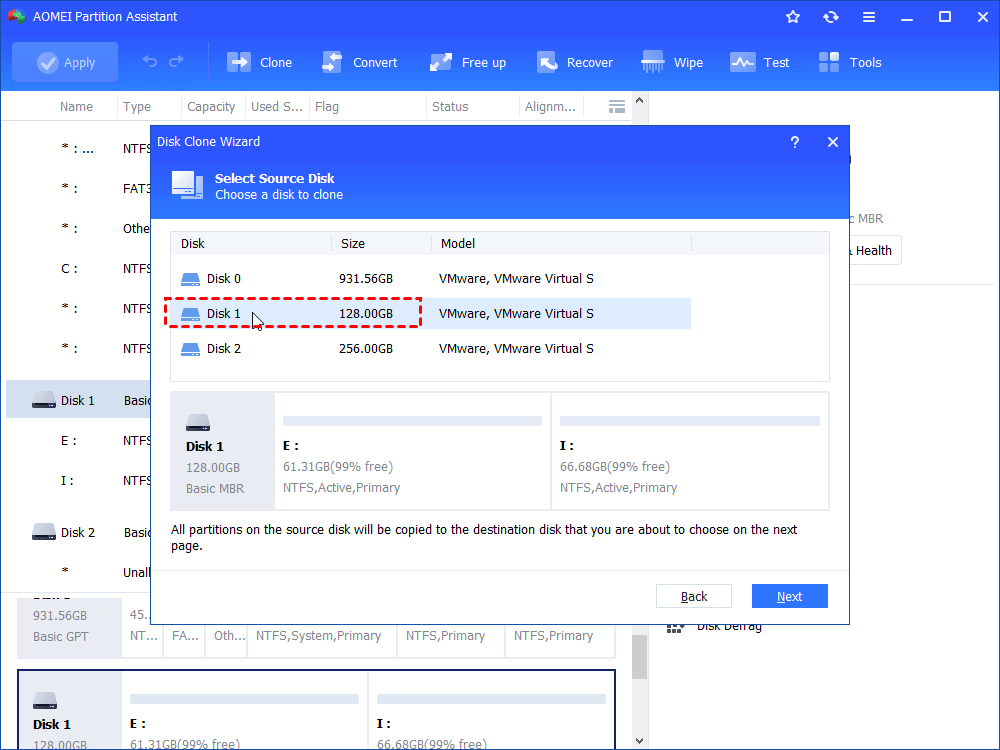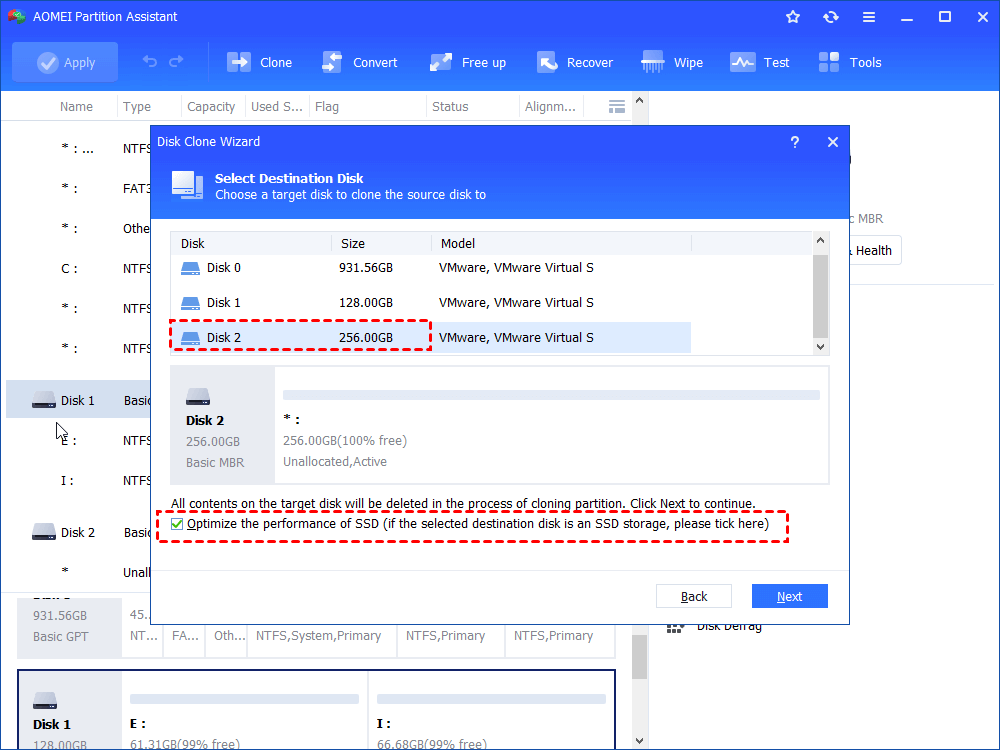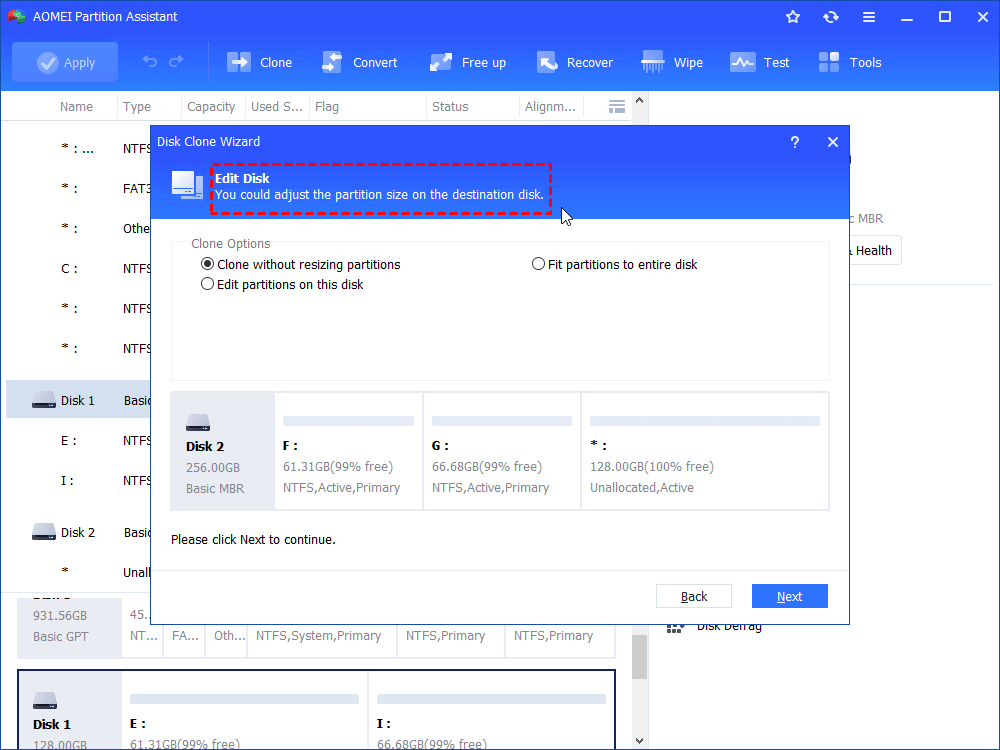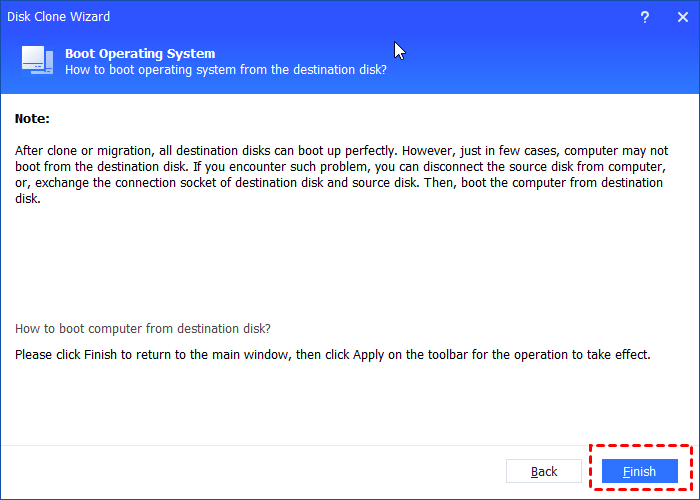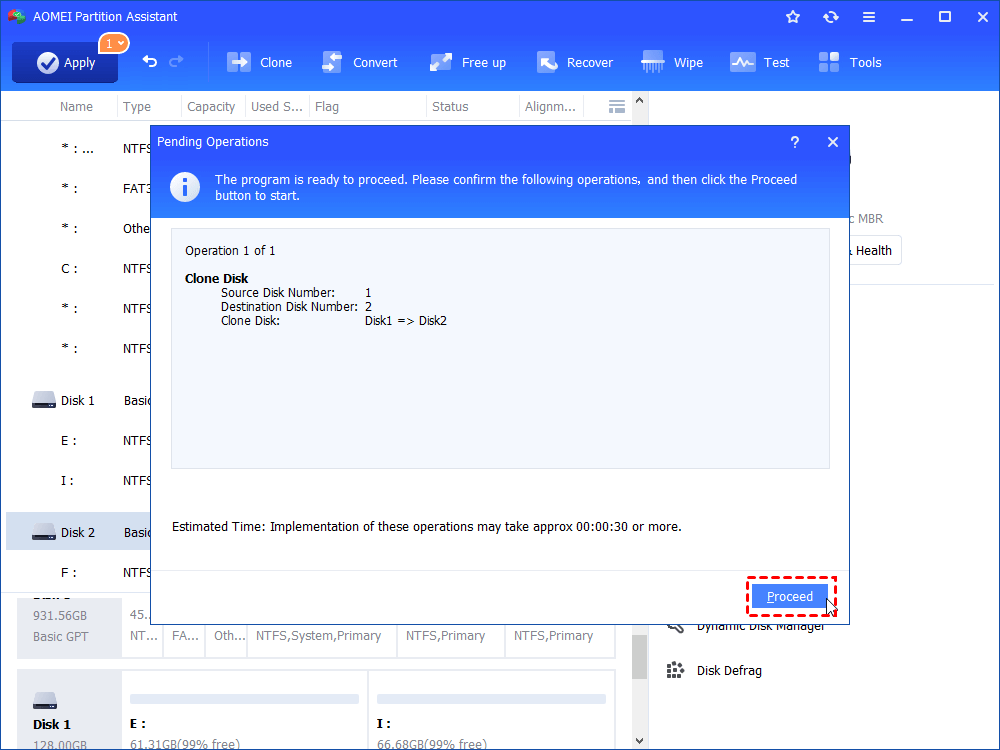How to Check Total Hard Disk Space in Windows 11, 10, 8, 7?
How to check total hard disk space in Windows 11 or other versions of Windows? In this post, 3 practical ways are introduced so you can tell whether your hard drive can hold an incoming app of a large size.
Why check total hard disk space in Windows?
The hard disk is a physical disk on your computer where data is stored. Generally, the capacity of hard disks varies from one to another and nowadays, most of them can be as large as 500GB or even bigger. Although hard disks are big enough to hold a large number of contents, sometimes, we still need to check total hard disk space for different purposes. For example, if you want to install multiple apps, especially video game apps that can be of up to hundreds of GBs, then, it’s quite necessary to find out the total capacity as well as each partition’s capacity of your hard disk.
How to check total hard disk space in Windows 11, 10, 8, 7?
Users often check disk info by opening File Explorer where they can view the size of free space and total space of each partition. Of course, if there’s only 1 partition on the hard disk, then, the partition’s capacity is the hard disk’s total capacity. However, if there’s a piece of unallocated space, you can’t estimate the hard disk capacity in this way as unallocated space is not shown in File Explorer; or if there’re multiple partitions, you have to get the info of total hard disk space by summing up their capacity which is, of course, an inefficient way.
Use Disk Management
If you want to find out the total hard disk space in Windows 11, 10, 8, 7 at the first sight, then, Windows built-in Disk Management should be your first choice. By opening it, you can view most info of your hard disks along with their partitions including their capacity, disk types (basic or dynamic), and file systems (NTFS or FAT32).
1. Select and right-click on "This PC" from the desktop and then, select "Manage".
2. Go to "Storage > Disk Management" and then, all info of your disks and partitions appears.
For example, in the screenshot below, you can check the total hard disk space under the label "Disk 0" and the capacity of each partition from C to N.
Try Command Prompt
Command Prompt (CMD) is a command-line-based interpreter provided by Windows 11 and most other Windows operating systems. It enables you to perform administrative tasks and troubleshoot certain Windows issues by entering commands. Command Prompt can be a very powerful tool in the hand of a professional user. With CMD, you can count the capacity of all hard disks on a PC.
1. In the "Type here to search" box at the left bottom of the interface, type "cmd" and select "Run as administrator" from the result to launch Command Prompt.
2. Type wmic diskdrive get size and hit "ENTER" to execute the order. In a short while, the size of your hard disk space (in pure number) appears as follows.
Note: For average users who have difficulty converting the returned number to GPs, the result displayed by CMD can be undoubtedly complicated to understand. Thus, Command Prompt is recommended only if you’re a professional user.
Resort to a third-party disk manager
If Disk Management won’t work or you think Command Prompt is too complex, you might as well turn to some third-party easy-to-use tool for help. Here, I recommend AOMEI Partition Assistant Standard – a multifunctional and efficient disk manager, able to display detailed disk info including capacity, the type of the partition table, the type of the disk, and unallocated space. Moreover, as it’s a disk management program, many other features including disk health check and disk defrag are included as well.
How to check total disk size in Windows 7, 8, 10, 11? This freeware with an intuitive interface may help you. Download it to have a try!
What to do if your hard drive is too small in storage space?
If you find your HDD or SSD is not big enough to hold all contents you want, you can do nothing but replace it with a larger hard drive. Actually, hard drive replacement on your own is not difficult as long as you find a proper tutorial and screwdriver while what bothers most people is how to move all data from the old hard drive to the new one so they don’t need to re-download or reinstall those apps and software.
Luckily, with the help of AOMEI Partition Assistant Standard, you can easily clone your old hard disk to a new one in only a few clicks without any data loss. Follow the guide below to learn to get it done step-by-step.
Preparations before disk clone:
1) The new hard drive should be initialized first before it becomes usable; but if it contains data, remember to make a backup as all files on it will be overwritten during disk clone.
2) Connect the bigger hard drive (destination disk) to your computer and make sure it can be detected by the system.
3) Download and install the AOMEI product.
Step 1. Run AOMEI Partition Assistant Standard and go to "Clone" > "Clone Disk".
Step 2. Then, you’ll be prompted to select a disk clone method. Here, we recommend you choose the first one "Clone Disk Quickly" as it’s less time-consuming.
Clone Disk Quickly: Clone only used space to another disk and allowed to adjust the size of the partition.
Sector-by-Sector Clone: Clone all sectors to another disk, whether used or not.
Step 3. Choose your current hard drive and hit the "Next" button.
Step 4. Choose the larger hard drive as the destination drive.
Step 5. Now, select an editing method. Here, we select "Copy without resizing partitions" by default.
You’ll then be prompted with a note on how to boot OS after disk clone. Read it and keep what you’ve seen in mind.
Step 6. After returning to the home interface, hit "Apply" where the screenshot shows to commit the disk clone.
Note: The standard edition of the AOMEI product supports cloning OS from MBR to MBR data disk. If it’s MBR system disk, MBR to GPT, or GPT to GPT/MBR, then, you should upgrade the software to the professional edition.
Conclusion
How to check total hard disk space in Windows 11 and other Windows versions. The reason why people want to check the info is explained and meanwhile, 3 practical ways to check the info are also introduced. Among them, AOMEI Partition Assistant sometimes is the best choice as it not only displays the capacity of your hard drives and partitions flawlessly but also, offers many other useful features for disk management. For example, you can choose to allocate free space to a partition that doesn't have enough space.
If you want to try the software on Servers, you can try the Server edition.