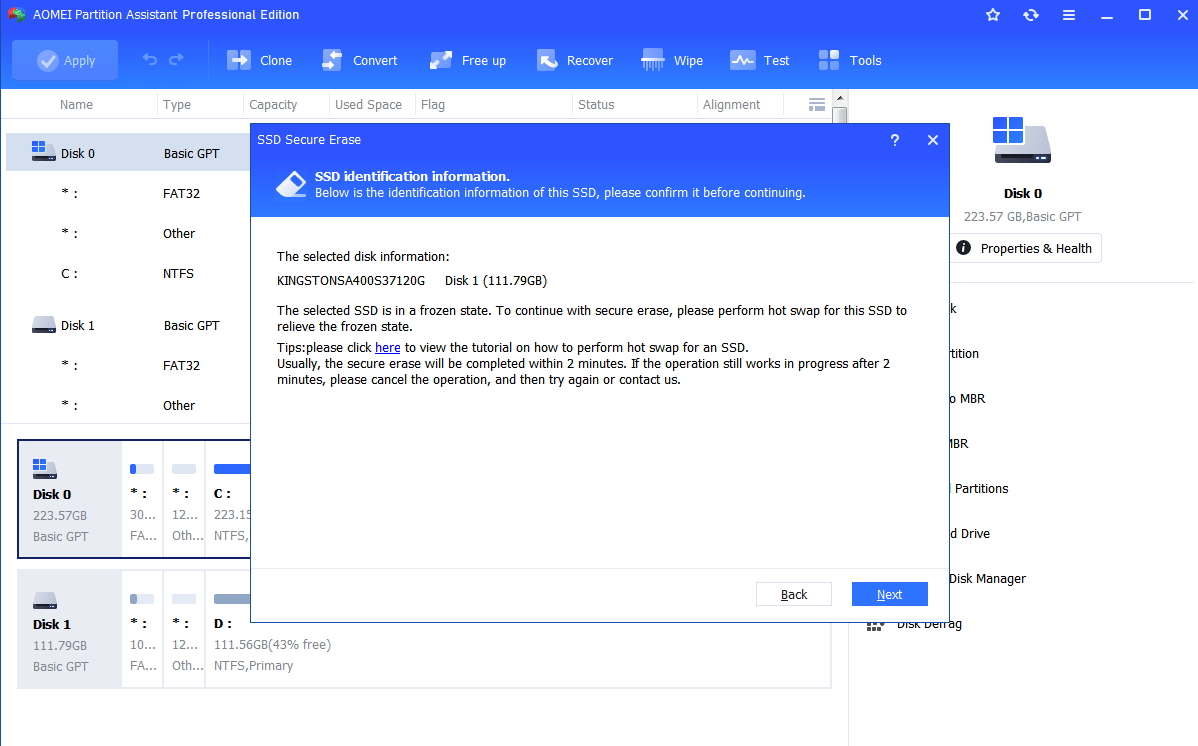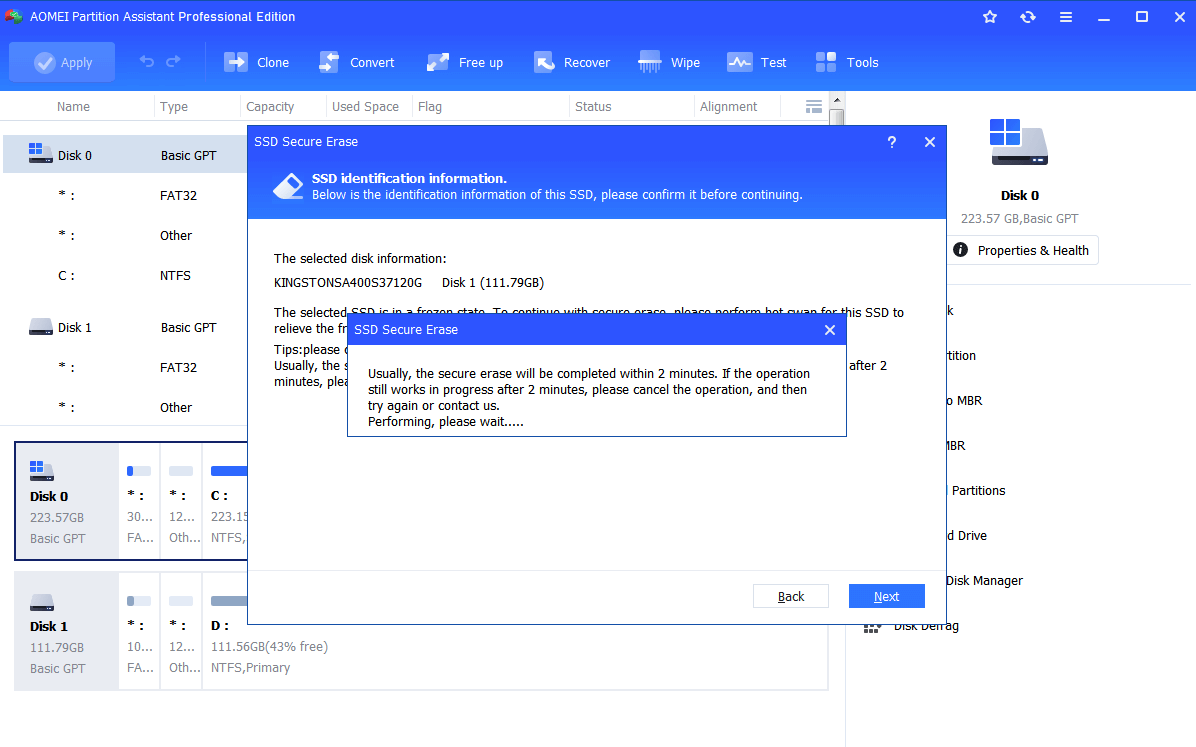SSD Corrupted! How to Repair it And Recover Data?
When your SSD gets corrupted, you can try to follow the given solutions to do SSD repair and recover the lost data.
Solid State Drives (SSDs) represent a new generation of storage devices that surpass traditional hard drives in terms of energy efficiency, speed, and durability. As advanced as SSDs are, they are not immune to typical computer problems such as data loss and file corruption. If you suspect that your SSD is malfunctioning or corrupted, there's no need to panic.
You can still recover data from a corrupted SSD as long as you take prompt action. This guide will outline the signs of SSD corruption and provide effective ways to fix the problem and retrieve data.
The signs of SSD corruption
If you see the following signs, your SSD might be corrupted or could soon become corrupted. It's better to back up your data promptly or get a new SSD and transfer your data to prevent any loss.
● Can't start your computer: You might see messages like "no bootable medium," "no bootable device," or "your PC won't boot."
● Corrupted file system: The way your files are organized on the SSD is messed up.
● System keeps crashing: Your PC keeps crashing randomly or unexpectedly.
● Formatting errors: You keep getting messages about formatting your drive.
● Files vanishing or getting messed up: Your files disappear or become corrupted.
● Slower performance: Your computer is running slower than usual.
● SSD read-only: Your SSD is stuck in read-only mode, so you can't make changes.
SSD corrupted: How to recover lost data?
As SSDs use NAND memory, which degrades over time with data writing and erasing, this possibly causes data corruption. They also employ a function to optimize performance by clearing unused data, making data recovery more challenging if issues occur. If your SSD fails and you lose critical data, seeking assistance from professionals like AOMEI Partition Assistant Professional to increase the chances of recovery.
This software has Recover Data function allows users to recover data from many complex scenarios like SSD corruption, formatting, accidental deletion, virus attack, system crashes, and so on. It supports to recover more than 200+ types data including videos, documents, emails, bookmarks, etc. If your SSD gets corrupted and you lost important data, try this tool and retrieve it now.
Step 1. After installing AOMEI Partition Assistant Professional, click Recover > Recover Data in turn from the top panel.
Step 2. Choose the corrupted SSD drive and click Start Scan. If the SSD not showing up or not detected in Windows, you can read the guidance as a reference.
Step 3. After scanning, all lost data on this drive will be listed. You should tick the lost files and click Recover file.
Step 4. Then, choose a path to save these files.
Step 5. When finished, go to the path to find them.
How to repair corrupted SSD?
If your SSD becomes corrupted, you might encounter 2 general situations. The first is when you've installed the system on the SSD, and your device cannot boot due to SSD corruption. The second is when you can boot, but encounter numerous problems, as indicated by various signs. Based on these scenarios, we have prepared different solutions for you.
Case 1. Your SSD gets corrupted and the computer cannot boot
If your SSD is the main disk for your operating system and it's set up with MBR partition style, a damaged MBR can stop your computer from starting properly. You might see the message "Disk boot failure, Insert system disk and press enter", "system missing", "operating system not found" or black screen with blinking cursor when you try to boot up.
This means either the boot partition can't be found, or there's no boot file. To fix this, you can use AOMEI Partition Assistant Professional's "Rebuild MBR" feature to make things easy. This magical computer problem-solving expert can help you quickly create a bootable USB on a working computer and then boot the PC with a damaged MBR from it, and finally rebuild the MBR within 3 steps. With it, you can do without using Windows installation media or forcing restarts and shutting down the computer several times.
Step 1. Open the software. In the main interface, click Tools > Make Bootable Media and follow the wizard to create a Windows 10/11 bootable USB drive.
Step 2. Connect the bootable media created via AOMEI Partition Assistant to the computer with a boot issue and enter BIOS to boot the computer from the USB drive.
Step 3. Once logged in, the software will run automatically. In the main interface, right-click the system disk that contains the corrupted MBR and choose Rebuild MBR.
Step 4. Set the type of MBR for your Windows PC in the pop-up window. (Choose a proper MBR type according to your operating system.)
Step 5. Click Apply and Proceed on the toolbar to commit Rebuild MBR operation.
Case 2. Your corrupted SSD can be bootable
Fortunately, if your corrupted SSD can be bootable, things will be much easier. In such scenario, you can try to check file systems, format the corrupted SSD, run CHKDSK, etc., methods to repair it. Now, follow the instructions to learn how to fix SSD.
Method 1. Check file system
Step 1. Go to your desktop and double-click the "Computer" icon. Find the C drive, right-click on it, and choose "Properties."
Step 2. Click on the "Tools" tab, then press the "Check now" button.
Step 3. A window will pop up. Check the box next to "Automatically fix file system errors" and click "Start."
Method 2. Format or erase the corrupted SSD
Sometimes, the file system corruption will lead to your SSD in write-protected status, thus showing signs of SSD corruption. You can run the installed AOMEI Partition Assistant to easily format or erase the problematic SSD.
▌ Format corrupted SSD:
Step 1. Right-click the disk that is write-protected and select “Format Partition”.
Step 2. Choose your desired file system (ex: NTFS), and you can also set your other disk format preferences, such as partition label and cluster size.
Step 3. Back to the main interface, click “Apply” >”Proceed” to start formatting the disk.
▌Erase SSD:
The AOMEI Partition Assistant even allows you to erase SSD in a frozen state.
Step 1. Connect the corrupted SSD you’re about to secure erasing to that computer and make sure it is not the boot drive.
Step 2. In AOMEI Partition Assistant Professional main interface, click “Wipe” on in the top toolbar, and choose “SSD Secure Erase”.
Step 3. Select the SSD from the given list at the pop-up window.
Step 4. This is the place you’ll get SSD in frozen state. Don’t worry. You can perform a hot swap which is similar to power cycle to unfreeze it.
1. Open your computer case, and disconnect power cable and SATA cable of SSD. Mind the operating sequence.
2. Reconnect the SATA cable and power cable of SSD. Mind the operating sequence.
Step 6. Your computer should be able to recognize the SSD now. Click “Next” to continue with secure erasing.
Step 7. Wait for the process to be completed. Then you can go to Disk Management to initialize it to GPT or MBR.
Method 3. Update SSD disk drivers
If your SSD is outdated, it may also show some signs of corruption. You can go to Device Manger to update the disk and restart your PC to see if the problem has been solved.
Step 1. Right-click the Start button and choose "Device Manager."
Step 2. Expand the Disk drives section and find the hard drive that Windows cannot detect.
Step 3. Right-click on the disk and select "Update Driver" from the menu.
Step 4. If updates are available, follow the instructions to update the disk driver.
Step 5. Then restart your PC and see if the symptoms have disappeared.
Summary
When your SSD gets corrupted, you can follow the given solutions based on the specific situations. If you find yourself unable to fix the corrupted SSD, you might consider replacing it with a new one. AOMEI Partition Assistant offers a Clone Disk function that allows you to quickly transfer data from a larger disk to a smaller one, whether it's an SSD or HDD.
Afterward, you can use it to regular clean PC, allocate free space to the C drive, manage partitions, and so on. Windows Server users can choose the AOMEI Partition Assistant Server edition