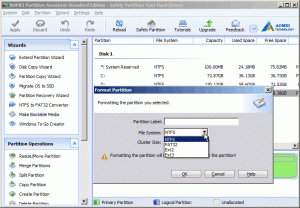My Micro SD 16GB card only shows 31MB
“I have received an original Micro SD card 16GB a few days ago. I tried to read it using a card reader on my PC. The card reader can see and ask format it. However, when the format dialog is appeared, it only shows that the card has only 31MB of storage and I can format it in FAT or NTFS. When I click Format, I will see the error message. I searched the problem on forum and I found that there are many same problems of other users. Like a man who has a 2GB Sandisk MicroSD Legit only shows 31MB. So here are my questions: Why the 16GB memory card showing 31MB and how to repair Micro SD 16GB card? It only shows 31MB?”
Why Micro SD 16GB card shows 31MB?
Micro SD cards are used to store information on a variety of devices, such as smartphones, tablets, cameras, etc. And there are many reasons can lead your SD card shows wrong capacity. For example, if this Micro SD 16GB card does not compatible with the SD card readers, it may show the wrong capacity even cannot been detected; if there are some invisible shadow files, formatting overhead, or hidden recovery partition, they also can lead to SD card size wrong; besides, if its file system is not compatible with your Windows OS, etc. The most important thing is how to repair the SD card when is shows a wrong capacity.
How to do with the problem that SD card size wrong?
Back to the problem at the beginning, how to repair Micro SD 16GB card? It shows 31MB. To repair the 16GB Micro SD card to the full capacity, the most effective way is to reformat the SD card. And here you need to take use of a free Micro SD card repair tool: AOMEI Partition Assistant Standard, which can help you repair the SD card to its original volume. Here you can learn the detailed operations of how to repair Micro SD 16GB card step by step.
Step1. Insert your SD card to your computer with a SD card reader. Download AOMEI Partition Standard free, install and launch it. You will see the basic environment of your internal and external drives. Right click the SD card, select Format Partition.
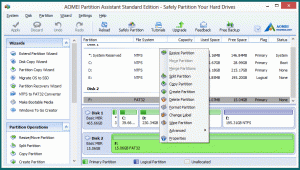 Step2. It will show you another page where you can select to format the SD card into NTFS/FAT32/Ext2/Ext3. Here select NTFS, click OK.
Step2. It will show you another page where you can select to format the SD card into NTFS/FAT32/Ext2/Ext3. Here select NTFS, click OK.
Notes: formatting the partition will destroy all data on the partition.
Step3. Then, you will back to the main interface, and you will see the 16GB SD card has already been NTFS, click Apply at the toolbar to submit all operations.
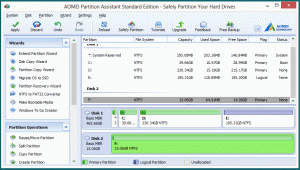 After the proceeding, your Micro SD 16GB card will show you the usual capacity, not only 31MB. The AOMEI Partition Assistant is not only the Micro SD card formatter, but also a powerful hard drive manager. It can manage all your internal and external hard drive. It has more functions than Windows Disk Management. Such as resize partition flexible, format partition with more file system, etc. If you want to learn more functions, you can try AOMEI Partition Assistant Professional edition, which provides your more, for example, convert NTFS to FAT32 without losing data and vice versa.
After the proceeding, your Micro SD 16GB card will show you the usual capacity, not only 31MB. The AOMEI Partition Assistant is not only the Micro SD card formatter, but also a powerful hard drive manager. It can manage all your internal and external hard drive. It has more functions than Windows Disk Management. Such as resize partition flexible, format partition with more file system, etc. If you want to learn more functions, you can try AOMEI Partition Assistant Professional edition, which provides your more, for example, convert NTFS to FAT32 without losing data and vice versa.