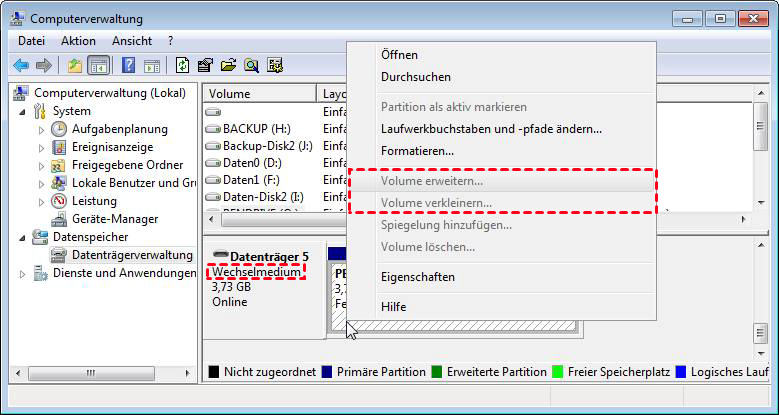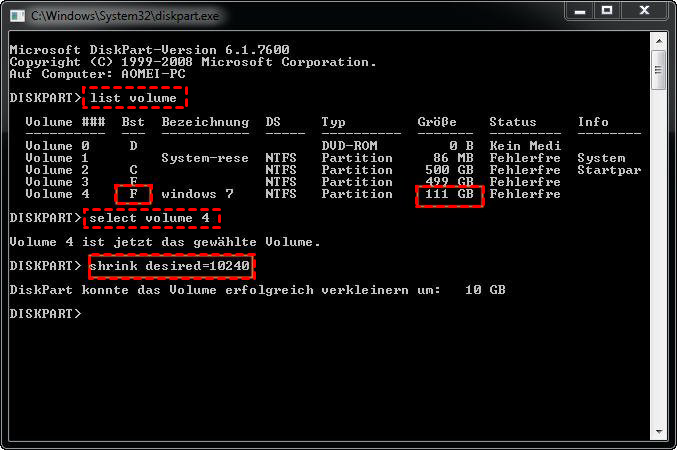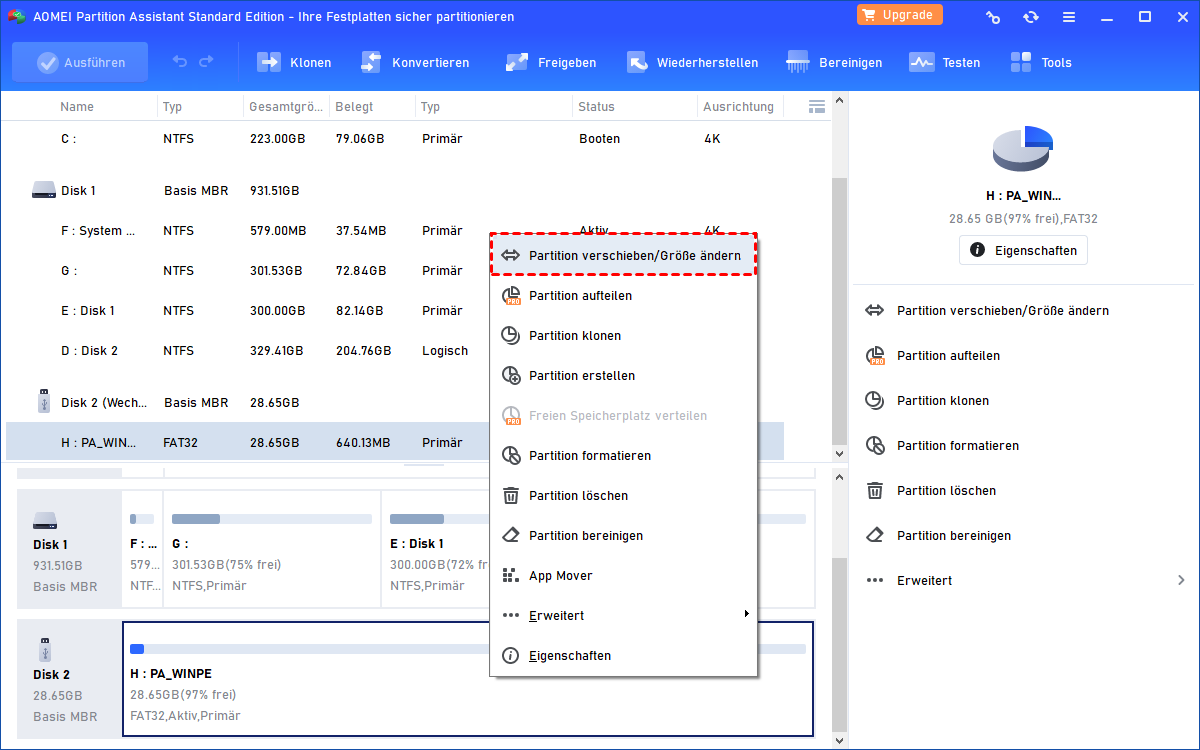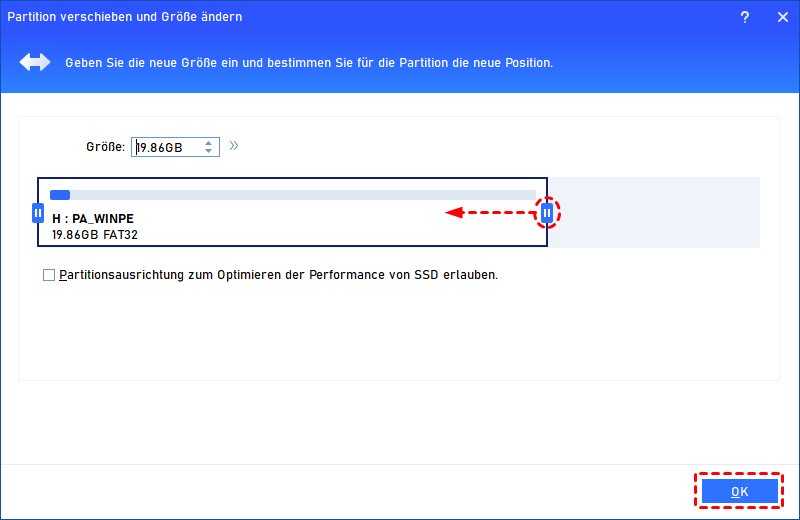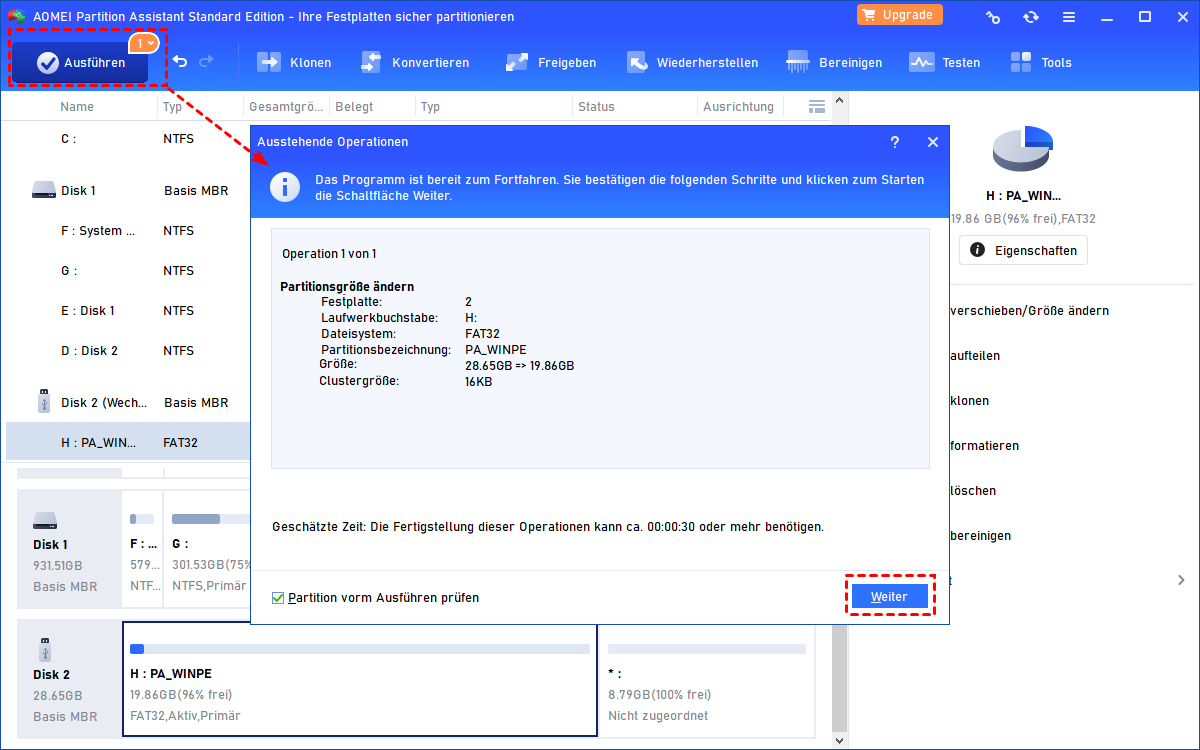Freeware: Volume auf dem USB-Stick verkleinern in Windows 7, 8, 10, 11
In einigen Fällen stellen Sie möglicherweise fest, dass die Datenträgerverwaltung von Windows 7, 8, 10, 11 kein Volume auf dem USB-Stick nicht verkleinern kann. Hier erklären wir, warum es auftritt und wie Sie das Volume auf dem USB-Stick verkleinern können.
„Volume verkleinern“ ist in der Datenträgerverwaltung ausgegraut?
Ein USB-Flash-Laufwerk, auch als Flash-Laufwerk oder USB-Stick bekannt, ist ein Plug-and-Play-Gerät, das einen Flash-Speicher und eine integrierte USB-Schnittstelle zum Speichern von Daten enthält. Die meisten USB-Sticks sind klein und als FAT32-Dateisystem formatiert. Außerdem haben sie aufgrund ihrer größeren Kapazität und schnelleren Datenübertragungsrate viele Disketten oder CDs ersetzt. Wenn Benutzer das Gerät an den USB-Port anschließen, erkennt das Betriebssystem des Computers es als Wechsellaufwerk und weist ihm einen Laufwerksbuchstaben zu.
Normalerweise erlaubt Ihnen die Windows-Datenträgerverwaltung nicht, einen USB-Stick zu partitionieren, da es sich um ein Wechselmedium handelt. Sie können feststellen, dass sich eine Partition auf einem USB-Flash-Laufwerk mit der Windows-Datenträgerverwaltung verkleinern lässt, da die Option „Volume verkleinern“ ausgegraut ist (wie im Bild unten gezeigt). Es ist unabhängig davon, ob sie mit NTFS oder FAT32 formatiert ist.
Manchmal müssen Sie jedoch die USB-Partition für eine bessere Verwaltung wirklich verkleinern. Was können Sie dann tun, um ein USB-Stick kleiner zu machen? Lesen Sie einfach weiter.
2 Methoden: USB-Laufwerk verkleinern in Windows 7, 8, 10, 11
Wenn Sie das Volume auf einem USB-Flash-Laufwerk oder einem anderen Wechselmedium nicht verkleinern können, können Sie das Tool DiskPart.exe oder eine Software für die Partitionsverwaltung ausprobieren.
1. USB-Stick Partition verkleinern mit dem Tool DiskPart.exe
Diskpart ist ein integriertes Befehlsoperationstool, mit dem Sie in der Eingabeaufforderung die Größe der Partition ändern, das Volume formatieren, eine neue Partition erstellen usw. können.
Schritt 1. Drücken Sie die Tastenkombination Windows + R, um das Fenster „Ausführen“ zu starten.
Schritt 2. Sie können jetzt diskpart in das Fenster „Ausführen“ eingeben, um dieses Tool zu verwenden.
Schritt 3. Geben Sie in der Eingabeaufforderung nacheinander die folgenden Befehle ein und drücken Sie nach jedem Befehl die Taste ENTER.
- list volume
- select volume n (n ist die USB-Partition)
- shrink desired=10240 (Die Einheit ist MB, Sie können 10240 durch eine beliebige Größe ersetzen, die kleiner als die aktuelle Größe ist.)
Schritt 4. Wenn Sie die Meldung „DiskPart konnte das Volume erfolgreich verkleinern um: ...“ sehen, können Sie den Befehl exit eingeben und ENTER drücken, um dieses Fenster zu verlassen.
2. USB-Stick verkleinern mit kostenlosem Partition-Manager
Wenn Sie den komplexen Befehl nicht ausführen können oder Ihr USB-Flash-Laufwerk mit dem FAT32-Dateisystem formatiert ist, können Sie einen kostenlosen Partition-Manager wechseln: AOMEI Partition Assistant Standard.
Diese Freeware kann das Volumen auf USB-Sticks unter fast allen Windows-PC Systemen verkleinern, einschließlich Windows 7, 8, 8.1, 10, 11, XP und Vista. Außerdem können Sie die Freeware verwenden, um BitLocker-Partition zu vergrößern oder zu verkleinern. Sie können es zuerst herunterladen und starten. Der Partition Assistant kann das USB-Flash-Laufwerk automatisch erkennen.
Schritt 1: Klicken Sie mit der rechten Maustaste auf das Volume, das Sie auf dem USB-Stick verkleinern möchten. Wählen Sie Partition verschieben/Größe ändern.
Schritt 2: Passen Sie die Größe an, indem Sie den Rand ziehen (entweder links oder rechts). Klicken Sie dann auf OK.
Schritt 3: Nachdem Sie zur Hauptschnittstelle zurückgekehrt sind, wird jetzt ein neuer nicht zugeordneter Speicherplatz angezeigt. Klicken Sie auf Ausführen, um den Vorgang auszuführen.
Zusammenfassung
Wenn Sie also das USB-Volume nicht über die Datenträgerverwaltung verkleinern können, sind DiskPart und AOMEI Partition Assistant Standard großartige Tools. Für FAT32- und NTFS-USB-Partitionen ist der AOMEI Partition Assistant Standard viel besser. Darüber hinaus ist es auch in der Lage, USB-Stick zu klonen, USB-Laufwerke zu löschen oder Windows-Betriebssysteme auf USB-Laufwerke zu kopieren usw.
Um erweiterte Funktionen zu verwenden, z. B. freien Speicherplatz zuweisen, das Betriebssystem auf SSD übertragen, Datenträger in MBR oder GPT ohne Entfernen von Volumen konvertieren usw., können Sie auf die Professional Edition aktualisieren.