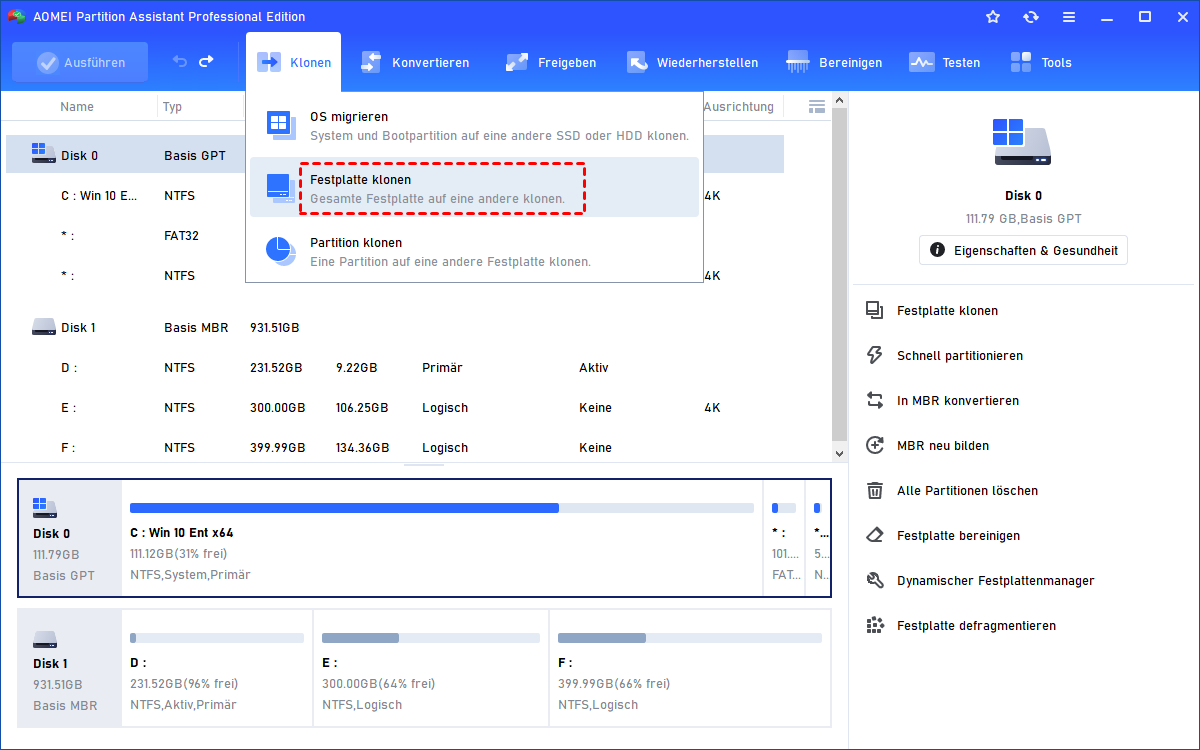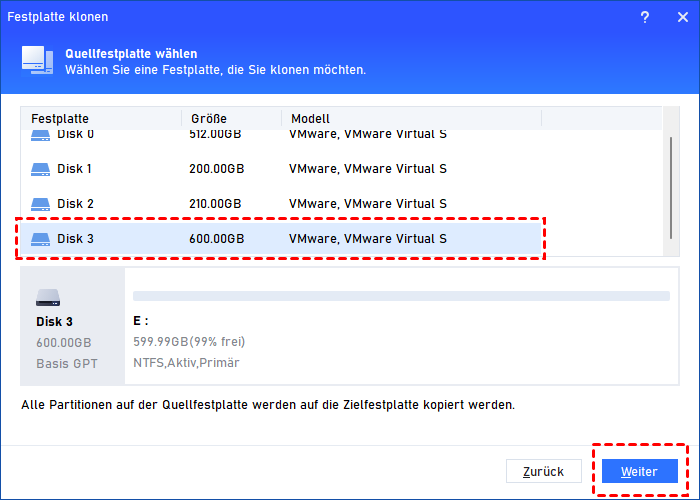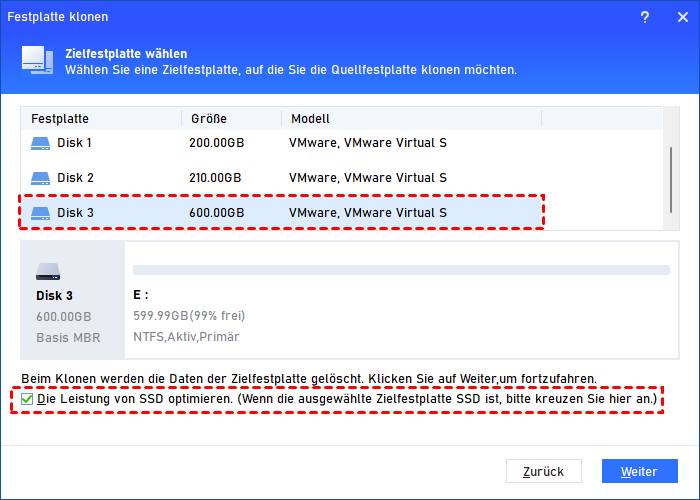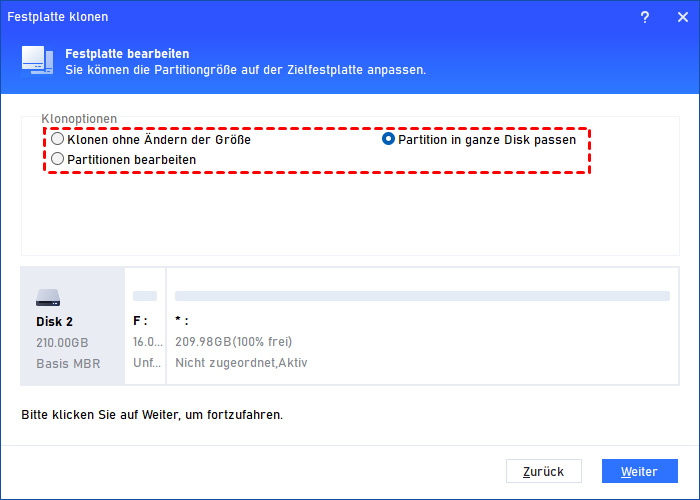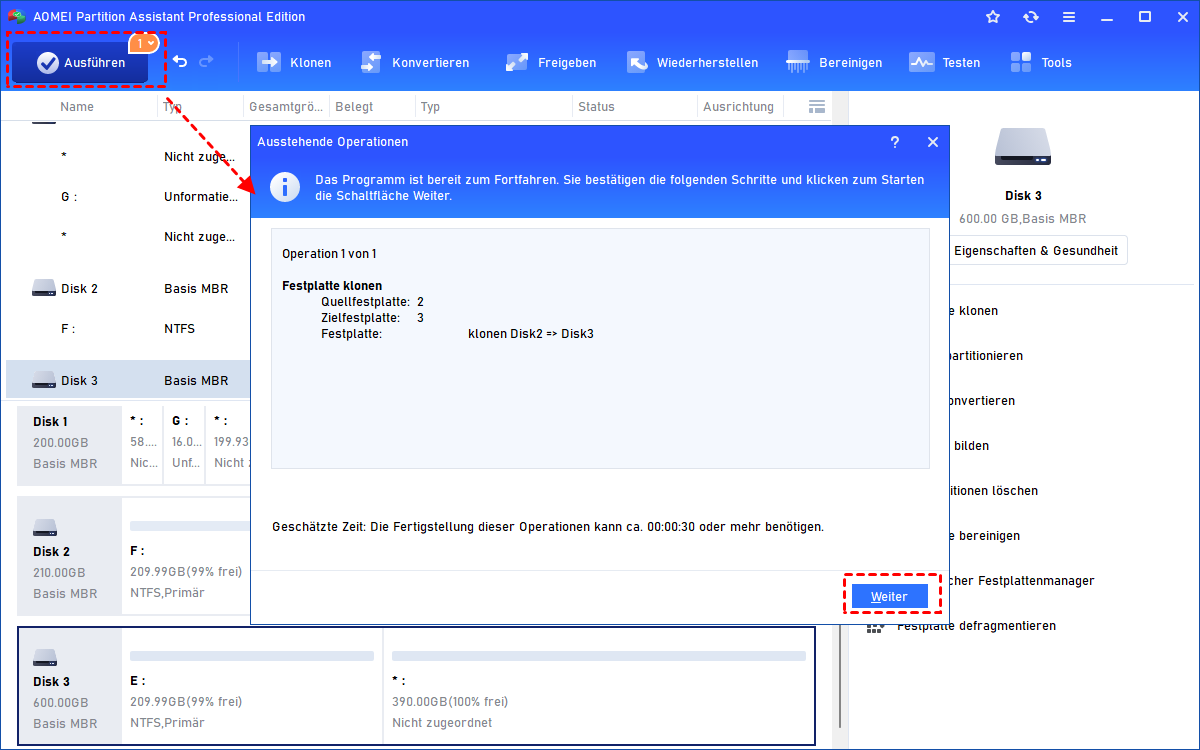SATA auf NVMe klonenn Windows 11/10/8/7 [Vollständige Anleitung]
Suchen Sie, wie man SATA auf NVMe klont? Lesen Sie diesen Artikel, erfahren Sie mehr über SATA und NVMe und wie Sie eine SATA SSD auf NVMe M.2 in Windows 11/10/8/7 ohne Boot-Probleme klonen können. Hier ist eine detaillierte Anleitung.
SATA vs. NVMe: Was ist der Unterschied?
Warum wollen so viele Benutzer SATA zu NVMe klonen? Um die Verwirrung zu beseitigen, lassen Sie uns mit einigen grundlegenden Konzepten von SATA und NVMe beginnen.
SATA (Serial Advanced Technology Attachment), auch Serial ATA genannt, ist eine Schnittstelle, die zum Anschluss von optischen Laufwerken, SSDs und HDDs verwendet wird. Ihre Version hat sich vom frühen SATA 1.0 bis zum aktuellen SATA 3.0 weiterentwickelt. Mit der Entwicklung der Technologie ist SATA sehr ausgereift und hat eine gute Kompatibilität. Die Lesegeschwindigkeit von SATA hat sich auf 600 MB/S erhöht.
NVMe (Non-Volatile Memory Express) ist eine neue Generation von Busschnittstellen, die den PCI-Express-Bus (PCIe) zum Anschluss von SSDs nutzt. Sie ermöglicht die direkte Verbindung des SSD mit der CPU über den PCI-E-Kanal, wodurch die Datenlatenz verringert werden kann. Bei niedriger Latenz kann die Lesegeschwindigkeit von NVMe 3500 MB/S erreichen, was etwa sechsmal schneller ist als SATA.
Warum SATA SSD auf NVMe klonen?
Wie Sie sehen können, ist SATA anders als NVMe. Obwohl NVMe mehr kostet als SATA, wollen viele Leute immer noch SATA-SSDs auf NVMe M.2 klonen, hauptsächlich wegen der schnelleren Lese- und Schreibgeschwindigkeit und der geringeren Latenz. Es gibt auch andere Vorteile, die sie dazu bewegen, auf einer NVMe zu arbeiten, zum Beispiel:
◈ Erhebliche Verringerung der Latenzzeit.
Dank des NVMe-Protokolls müssen beim Ausführen eines Befehls keine Register gelesen werden. Dadurch wird die Verzögerung der Controller- und Software-Schnittstellenteile effektiv reduziert.
◈ Leistungsverbesserung.
Da die Geschwindigkeit von NVMe bis zu fast 4 GB/S betragen kann, können Sie Daten schneller übertragen und eine bessere Computerleistung erzielen.
◈ Geringerer Stromverbrauch.
Die automatische Umschaltung des Stromversorgungszustands und die dynamische Energieverwaltungsfunktion reduzieren den Stromverbrauch erheblich.
◈ Umfassende Anwendbarkeit von Laufwerken.
Das Problem der Anwendbarkeit von Treibern zwischen verschiedenen PCIe-SSDs wurde durch das Aufkommen des NVMe-Standards gut gelöst.
Was Sie vor dem Klonen von SATA auf NVMe tun sollten
Es ist nicht schwer zu lernen, wie man eine SATA-SSD auf M.2 NVMe klont. Aber es gibt einige Voraussetzungen, die Sie herausfinden und sicherstellen müssen, dass sie alle erfüllt sind:
◉ Sichern Sie wichtige Daten auf dem NVMe-Stick.
Wenn sich Dateien auf der Ziel-NVMe-SSD befinden, sollten Sie besser ein Backup erstellen. Einerseits werden alle Daten während des Klonvorgangs vollständig gelöscht, andererseits können Sie mit diesem Schritt Ihre Daten für den Fall, dass Probleme auftreten, immer sichern. Sie können ein professionelles Backup-Tool wie AOMEI Backupper verwenden.
◉ Stellen Sie sicher, dass Ihr Computer über einen M.2-Steckplatz verfügt.
Dies liegt daran, dass NVMe nur in einem M.2-Steckplatz installiert werden kann. Wenn Ihr PC über M.2-Steckplätze verfügt, können Sie das NVMe-Ziellaufwerk direkt in Ihr Gerät einbauen; wenn nicht, können Sie einen NVMe-zu-USB-Adapter verwenden, um das NVMe-Laufwerk an Ihren PC anzuschließen.
◉ Überprüfen Sie, ob Ihr Motherboard den UEFI-Boot-Modus unterstützt.
Eine weitere Voraussetzung für den Erfolg des SATA-zu-NVMe-Klons ist die Verwendung des UEFI-Boot-Modus. Im Legacy-Modus können Sie nicht von NVMe booten, also überprüfen Sie bitte, ob Ihre Ziel-NVMe-SSD als GPT partitioniert ist. Wenn Ihre NVMe neu ist, können Sie die Platte zuerst auf GPT initialisieren; wenn die NVMe ein MBR-Partitionsschema ist, können Sie vor oder nach dem Klonen MBR in GPT umwandeln.
◉ Laden Sie die Festplatten Klonen Software herunter.
Das Klonen von Festplatten über die Eingabeaufforderung ist zwar möglich, aber zeitaufwändig und kompliziert. Die Verwendung eines zuverlässigen und professionellen Programms zum Klonen von Festplatten kann Ihnen viel Zeit und Effizienz sparen. Wir empfehlen AOMEI Partition Assistant Professional aufgrund seiner Vielseitigkeit.
Er ist für fast alle Editionen von Windows 11/10/8/7 konzipiert und funktioniert mit allen Marken und Formen von Festplatten und SSDs. Er hilft Ihnen also beim Klonen von SATA auf NVMe ohne Datenverlust und, was noch wichtiger ist, das Klonergebnis garantiert ein bootfähiges Windows-Betriebssystem, sodass Sie sich keine Sorgen über das Problem machen müssen, dass die geklonte SSD nicht bootet.
♦ Weitere vielversprechende Funktionen der AOMEI-Software:
◇ Es erlaubt Ihnen, nur benutzte Sektoren zu klonen, was bedeutet, dass Sie nicht nur kleinere Festplatten auf größere Festplatten klonen können, sondern auch größere Festplatten auf kleinere Festplatten klonen können.
◇ Es kann sowohl das Datenlaufwerk als auch das Systemlaufwerk von MBR nach MBR/GPT oder GPT nach MBR/GPT klonen, sodass Sie den Klon ohne Konvertierung durchführen können.
Wenn Sie SATA zu NVMe in Windows Server 2019/2016/2012/2008/2003 klonen möchten, kann AOMEI Partition Assistant Server helfen.
Wie kann man in Windows 11/10/8/7 SATA auf NVMe klonen?
Nachdem Sie alle Vorbereitungen getroffen haben, können Sie der Anleitung folgen, um eine kostenlose Testversion zu erhalten.
Schritt 1. Verbinden Sie die NVMe-SSD mit Ihrem Computer und installieren und öffnen Sie AOMEI Partition Assistant Professional. Gehen Sie zu Klonen und Festplatte klonen.
Schritt 2. Wählen Sie eine Festplattenklon-Methode aus, hier nehmen wir Festplatte schnell klonen als Beispiel.
Hinweis: Sektor-für-Sektor-Klonen klont alle Sektoren der Quellfestplatte auf die neue Festplatte, was voraussetzt, dass die Zielfestplatte mehr Speicherplatz hat als die Originalfestplatte.
Schritt 3. Wählen Sie das SATA-Laufwerk als Quelllaufwerk und klicken Sie auf Weiter.
Schritt 4. Wählen Sie dann das NVMe-Laufwerk als Ziellaufwerk und klicken Sie auf Weiter. Markieren Sie „Die Leistung von SSD optimieren“, um die SSD auf 4K auszurichten, was die Lese- und Schreibgeschwindigkeit beschleunigen kann.
Schritt 5. In dem neuen Fenster können Sie die Größe der Partitionen auf dem Ziellaufwerk ändern. Wählen Sie die gewünschte Partition aus und klicken Sie auf Weiter.
● Klonen ohne Ändern der Größe: Alle Partitionen, die auf die neue NVMe-SSD geklont werden, werden weder in der Größe noch in der Position geändert.
● Partition in ganz Disk passen: Die geklonten Partitionen werden automatisch so angepasst, dass sie den gesamten Speicherplatz der neuen NVMe-SSD ausfüllen.
● Partitionen bearbeiten: Sie können die Partitionsgröße nach Belieben ändern. Wenn Sie nicht wissen, wie das geht, behalten Sie einfach die Standardeinstellung bei.
Schritt 6. Nachdem Sie einen Hinweis gelesen haben, wie Sie von der geklonten Festplatte booten können, klicken Sie auf Fertig und dann auf Ausführen, um den Vorgang zu bestätigen.
Wenn Sie Ihren Computer von der NVMe-SSD booten möchten, müssen Sie Ihren Computer neu starten, um die Bootreihenfolge zu ändern, und dann vom Legacy- zum UEFI-Boot-Modus wechseln. Drücken Sie einfach die Funktionstaste (in der Regel F1, F2, Entf, Esc ), um die Bootschnittstelle zu öffnen und sie zu ändern.
Fazit
Dieser Abschnitt bietet Ihnen eine vollständige Anleitung zum Klonen von SATA auf NVMe. AOMEI Partition Assistant Professional bietet Ihnen eine einfache und effektive Methode zum Übertragen von Daten und Betriebssystemen zwischen Festplatten mit unterschiedlichen Größen und Partitionsarten. Es ist ein leistungsstarkes Klonwerkzeug, das Sie nicht verpassen sollten.
Darüber hinaus bietet diese Software eine Reihe weiterer Funktionen, mit denen Sie Ihre Festplatten besser verwalten können, z. B.verlorene Partitionen wiederherstellen, nur das Betriebssystem migrieren, Speicherplatz auf Laufwerk C hinzufügen, Ordner auf ein anderes Laufwerk verschieben und vieles mehr.