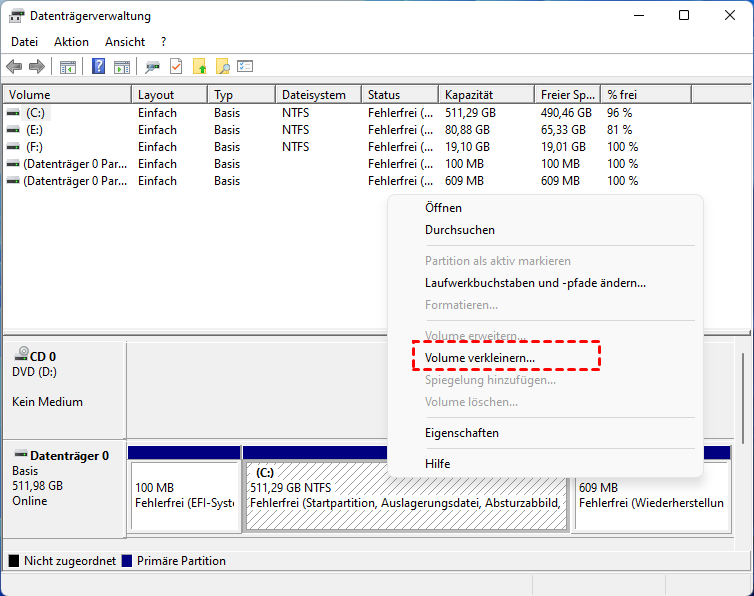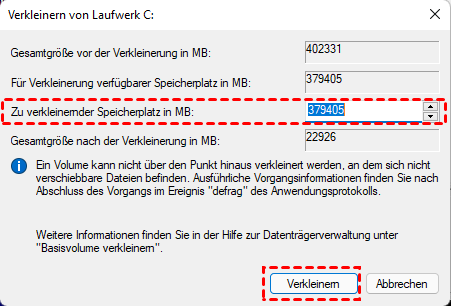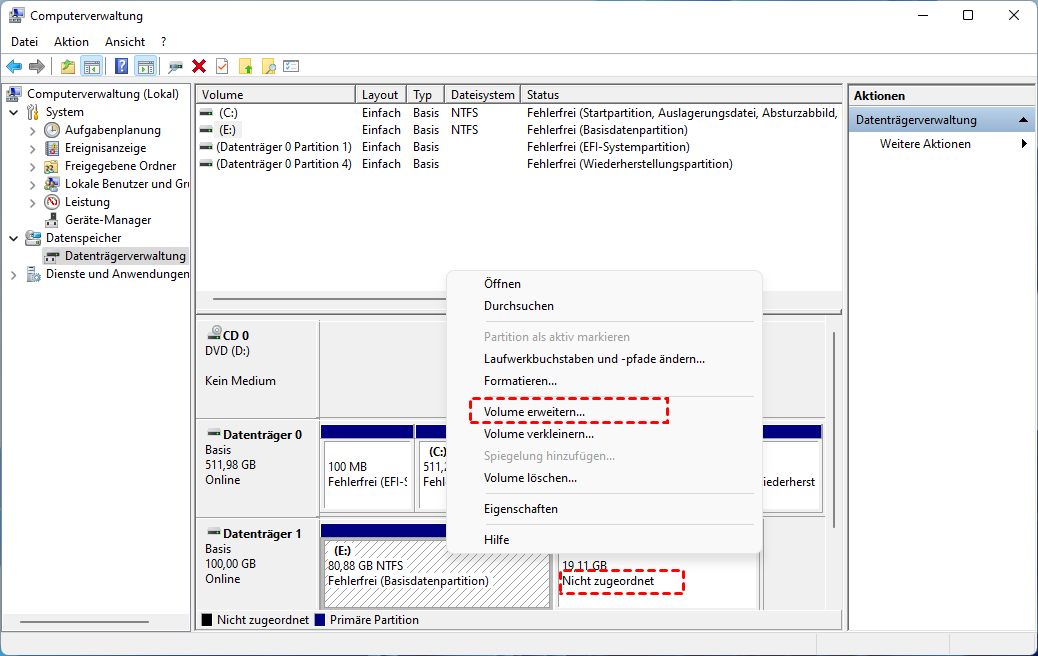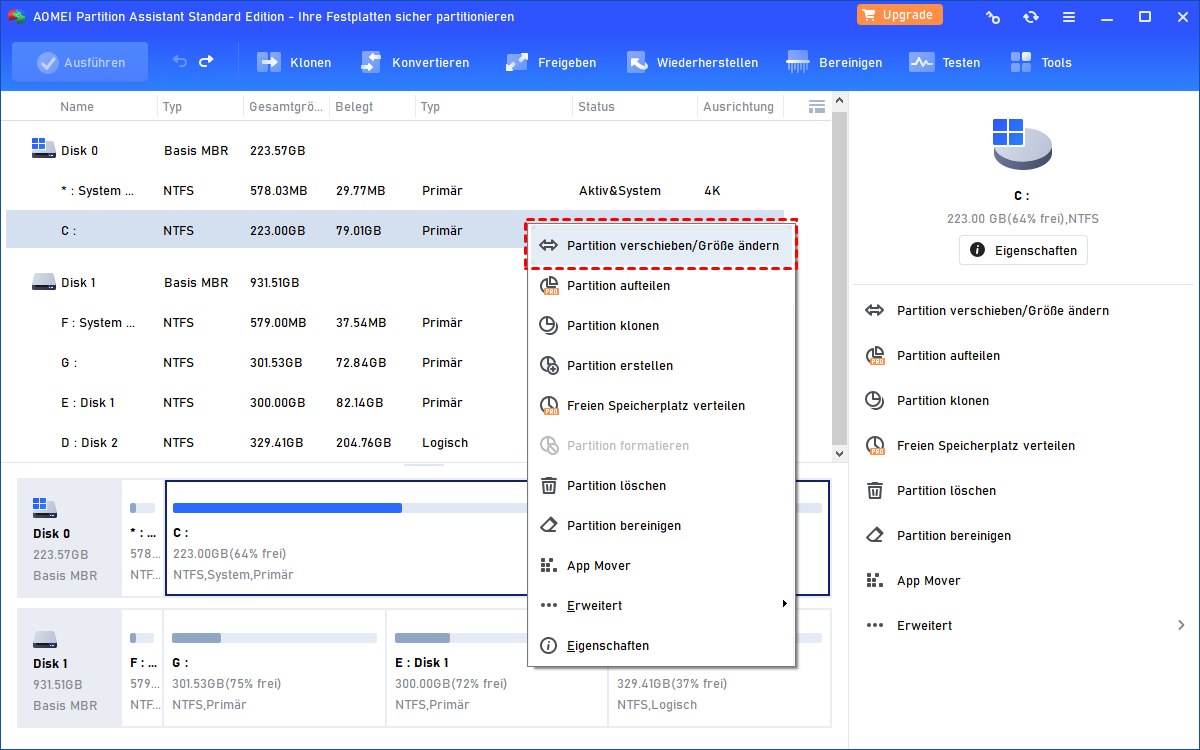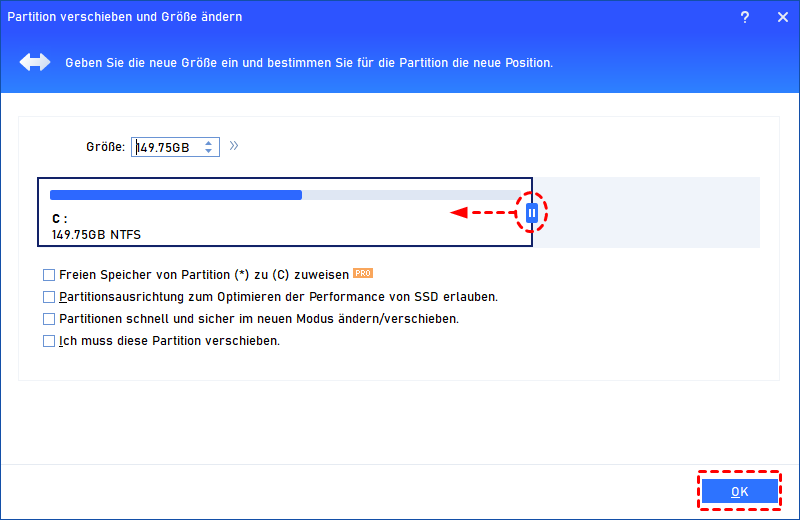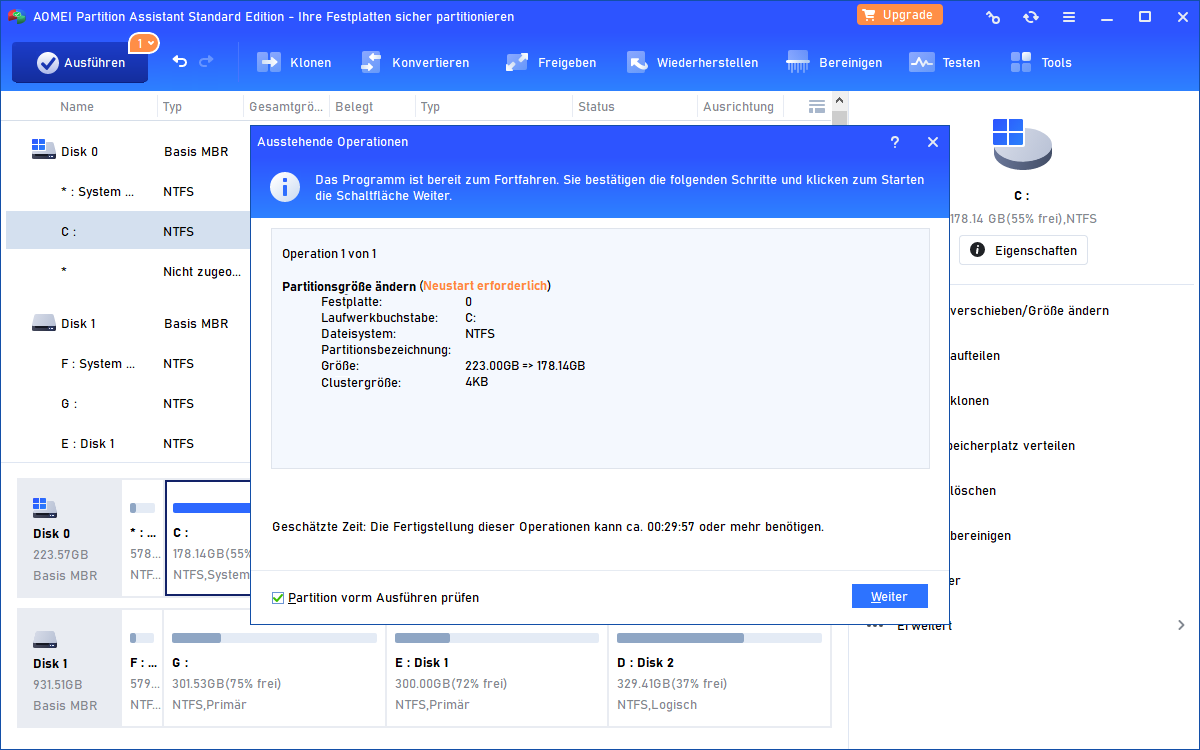[Kostenlos] Resize Partition Tool für Windows 11
Wie kann man die Windows 11 Partitionsgröße ändern? Was ist das beste Resize Partition Tool für Windows 11? Dieser Artikel wird Ihnen zeigen, wie Sie Windows 11 Resize Partition Tools zum Ändern der Partitionsgröße verwenden können.
Warum soll ich Windows 11 Partitionsgröße ändern?
Die Größenänderung von Partitionen bezieht sich auf das Verkleinern oder Vergrößern von Partitionen. Viele Benutzer stellen fest, dass ihr Computer langsam läuft und sie sogar eine Warnung über zu wenig Speicherplatz erhalten, weil das Laufwerk C voll ist, was die Leistung von Windows 11 erheblich beeinträchtigt. Daher verkleinern manche Benutzer eine Partition, um eine andere zu vergrößern, oder fügen einer Partition, die keinen Platz mehr hat, nicht zugeordneten Speicherplatz hinzu.
Ich zeige Ihnen jetzt, wie Sie kostenlose Resize Partition Tool für Windows 11 verwenden können, um Windows 11 Partitionsgröße zu ändern, einschließlich des in Windows integrierten Dienstprogramms „Datenträgerverwaltung“ und das kostenlosen Windows 11 Resize Partition Tool „AOMEI Partition Assistant Standard“.
Wie kann man Partitionsgröße mit Datenträgerverwaltung ändern?
Die Datenträgerverwaltung ist ein integriertes Resize Partition Tool, mit dem Windows 11 Partitionsgröße geändert werden können. Mit diesem Dienstprogramm können Sie verschiedene Operationen wie die Größenänderung, Formatierung und Löschen von Partitionen durchführen.
Befolgen Sie bitte die folgenden Schritte, um die Windows Partitionsgröße zu ändern (zu verkleinern oder zu vergrößern).
Windows 11 Partition verkleinern
Schritt 1. Halten Sie die Tasten Windows + R gleichzeitig gedrückt und geben Sie dann diskmgmt. msc in das geöffnete Fenster ein. Drücken Sie Enter.
Schritt 2. Klicken Sie mit der rechten Maustaste auf die Partition, die Sie verkleinern möchten, und wählen Sie Volume verkleinern.
Schritt 3. Geben Sie im nächsten Fenster die Menge an Speicherplatz ein, den Sie verkleinern möchten, und klicken Sie auf Verkleinern.
Windows 11 Partition vergrößern
Schritt 1. Öffnen Sie diese Resize Partition Tool - Datenträgerverwaltung wie zuvor beschrieben.
Schritt 2. Klicken Sie mit der rechten Maustaste auf die zu erweiternde Partition und wählen Sie Volume erweitern.
Schritt 3. Befolgen Sie die angezeigten Anleitungen, um die restlichen Schritte abzuschließen.
Wie kann man Partitionsgröße mit Resize Partition Tool ändern?
Obwohl wir die Datenträgerverwaltung verwenden können, um Windows 11 Partitionsgröße zu ändern, gibt es dabei viele Einschränkungen. Zum Beispiel muss die Partition im Format NTFS oder RAW sein und es dürfen sich keine nicht verschiebbaren Dateien am Ende der zu verkleinernden Partition befinden, andernfalls wird die Option „Volume verkleinern“ ausgegraut sein. Außerdem kann es zu Datenverlusten kommen, wenn Sie die Zielpartition versehentlich falsch wählen.
Wenn Sie also leistungsstarke Partition Software für Windows 11 und anderen Versionen des Windows-Systems suchen, kann Ihnen das kostenlose Windows 11 Resize Partition Tool - AOMEI Partition Assistant Standard weiterhelfen.
Dieses kostenlose Tool überwindet die Beschränkungen der Datenträgerverwaltung. Es ermöglicht Ihnen, Partitionen in jedem Dateisystemformat zu ändern, und es wird keine Situation geben, in der die Partition nicht verkleinert werden kann.
Außerdem ist es mit allen Windows-Betriebssystemen kompatibel, einschließlich Windows XP/Vista/7/8/10/11. Sie müssen sich also keine Sorgen machen, ob es nach dem Upgrade auf Windows noch funktioniert. Außerdem gehen die Daten nicht verloren, nachdem Sie die Partition unter Windows 11 mit Hilfe dieses ausgezeichneten Windows Resize Partition Tool verkleinert haben.
Laden Sie dieses kostenlose Tool herunter, um Windows 11 Partitionsgröße zu ändern.
- Bevor Sie beginnen:
- Stellen Sie sicher, dass in Ihren Partitionen keine Fehler vorhanden sind.
- Wenn Ihre Partition mit Bitlocker-Verschlüsselung aktiviert ist, machen Sie sich keine Sorgen, die AOMEI-Software ermöglicht das Anpassen der Größe verschlüsselter Partitionen.
- Bitte schalten Sie den Strom nicht ab, wenn Sie die Größe der Partitionen ändern. Bei einem Laptop stellen Sie bitte sicher, dass das Stromkabel ordnungsgemäß angeschlossen ist, um den Akku aufzuladen.
- Klicken Sie nicht auf „Ausführen“, wenn bereits zu viele Aufgaben ausstehen.
Schritt 1. Klicken Sie mit der rechten Maustaste auf die Partition mit viel freiem Speicherplatz und wählen Sie Partition verschieben/Größe ändern.
Schritt 2. Bewegen Sie Ihre Maus auf den kleinen Kreis am rechten Rand und ziehen Sie den Doppelpfeil nach links, um die ausgewählte Windows Partitionsgröße zu ändern. Klicken Sie dann auf OK. (Um das Laufwerk C zu erweitern, sollten Sie den Doppelpfeil nach rechts bewegen.)
Schritt 3. Klicken Sie auf Ausführen, um den ausstehenden Vorgang zu überprüfen, und klicken Sie dann auf Weiter, um mit dieses Resize Partition Tool die Windows 11 Partitionsgröße zu ändern.
Zusammenfassung
In solchen Fällen, in denen ein Systemlaufwerk keinen Speicherplatz mehr hat, kann der Computer erheblich beeinträchtigt werden. Nachdem Sie diesen Artikel gelesen haben, bin ich sicher, dass Sie nun wissen, wie Sie solche Probleme lösen können. Und Sie können feststellen, dass AOMEI Partition Assistant Standard das beste Resize Partition Tool zur Größenänderung von Partitionen unter Windows 11 ist, auf das Sie sich verlassen können.
Übrigens, wenn Sie die Partitionsgröße in Windows Server 2022/2019/2016/2012/2008/2003 ändern möchten, können Sie AOMEI Partition Assistant Server ausprobieren.