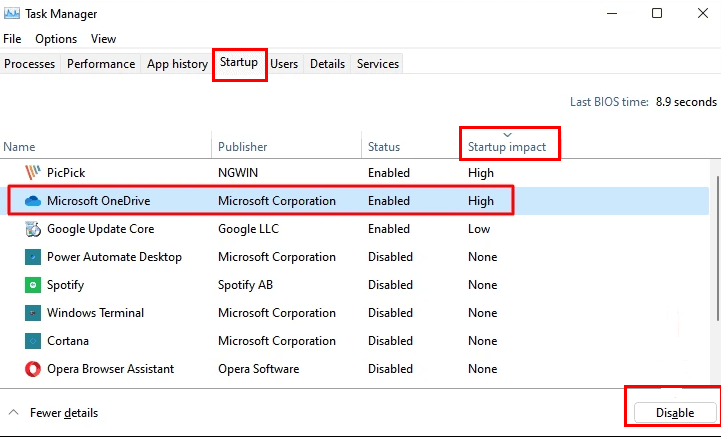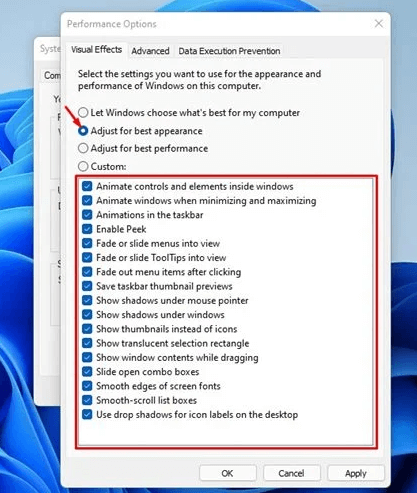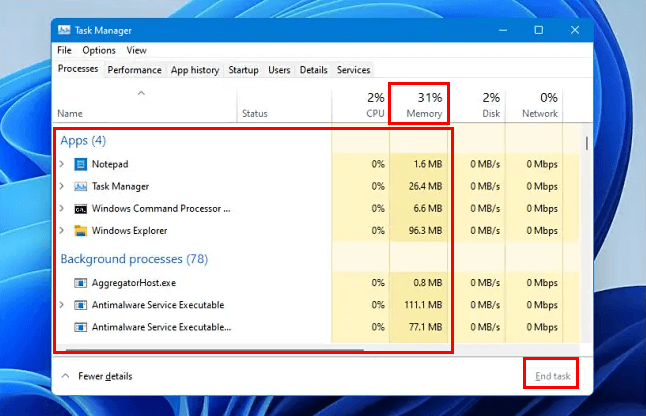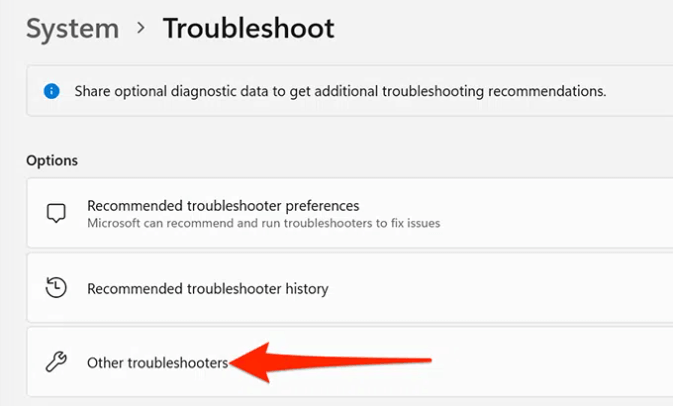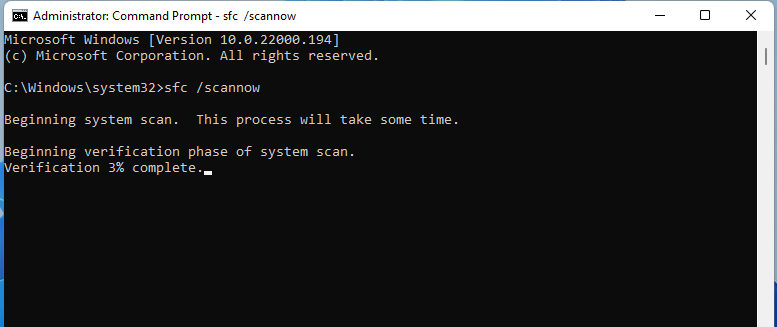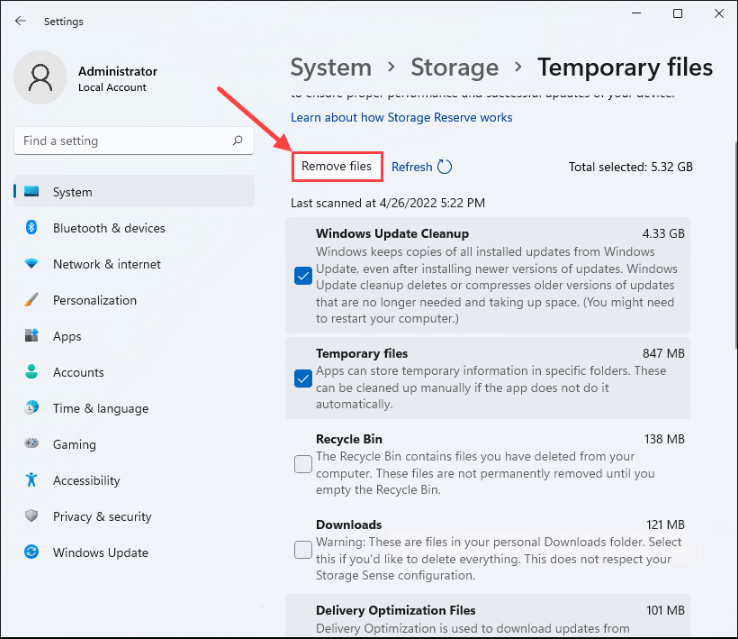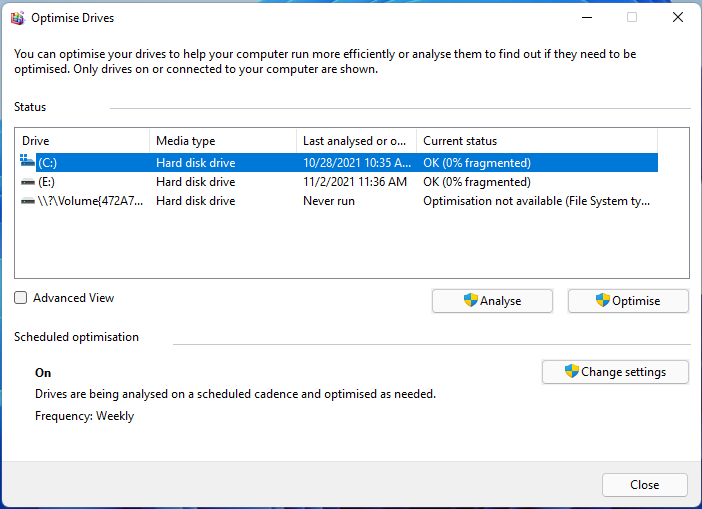[Solved]: Laptop Slow After Windows 11 Update
What you should do if your laptop slow after Windows 11 update? Don’t worry, this article will show you why this happened and how to fix it effectively.
Why is my laptop slow after Windows 11 update?
Microsoft officially released Windows 11 on October 5, 2021. The update brings not only brand-new UI elements, but also a slew of usability improvements that will make old Windows users eager to upgrade to Windows 11.
But recently, there is a heat discussion on "Does Windows 11 make your computer slower?". Many users find their laptop slow after Windows 11 update, which seriously affects the experience. In fact, it is not. As the successor of Windows 10, Windows 11 will definitely make many optimizations and innovations on the basis of Windows 10, and these optimizations and innovations will have higher requirements on the running configuration of Windows 11.
In general, the reasons that cause Windows 11 to run slowly on a laptop are the following:
● Hardware failure or malware infection
● Excessive RAM usage
● Damaged file system
● Incompatible driver or application
● HDD aging
● Not enough space on C drive
● Lots of fragmented files
● Poor laptop configuration
Next, I will show you how to fix the Lenovo/Dell/Acer/HP laptop slow after Windows 11 update.
How can I speed up my laptop after installing Windows 11?
There are some effective ways to make Windows 11 run faster on the laptop. If you are troubled by laptop slow after Windows 11 update, you can find the solution here.
│ Solution 1. Free up RAM
RAM is Random-Access Memory, which is equivalent to the data dynamic buffer when Windows 11 is running. The capacity of RAM also determines how smooth Windows is at runtime. Therefore, freeing up RAM is beneficial for speeding up Windows 11 on a laptop.
▶ 1.1 Disable Startup applications
If there are too many apps that automatically launch after power on, each program will take up a little memory in the background, which will slow down the performance of the laptop. In this case, you can disable some unnecessary programs from the Startup tab of the Task Manager.
Select "Startup" from Task Manager, click "Startup impact" to organize programs from high to low usage. Right-click to "Disable" the programs you don't need.
▶ 1.2 Turn off Visual Effects
Most of the time, Windows 11 uses animation effects for controls and elements. However, if the device has less than 4GB of RAM, it is best to disable Visual Effects, as Windows 11's Visual Effects can consume a lot of RAM resources and slow down the device.
Step 1. Enter Advanced System Settings, and then click the "View advanced system settings" option.
Step 2. In the System Properties pop-up window, access the Advanced tab. Then click Settings under Performance.
Step 3. Finally, you can select "Adjust for best appearance". Or check or uncheck the following visual elements as needed.
▶ 1.3 Monitor RAM usage
In addition, you can also monitor the RAM usage of the laptop. Open "Task Manager", select the "Processes" option, and then click "Memory" to see how much space each program takes up. It can be turned off to free up RAM if not needed.
│ Solution 2. Run Troubleshoot
If your laptop starts to lag or slow down after upgrading to Windows 11, it may be caused by an update error. You can check with the built-in Troubleshooter.
Step 1. Open “Settings” and go to “System”, click “Other troubleshooters”.
Step 2. Here, run “Windows Updates”.
│ Solution 3. Run SFC and DISM
Corrupted system files can also be one of the reasons why Windows 11 is slow. But luckily you can use the command prompt to fix it.
Step 1. Open CMD as administrator.
Step 2. In the new window, type sfc /scannow and press Enter.
Step 3. Once done, type the following commands one after the other and press Enter:
● DISM /Online /Cleanup-Image /CheckHealth
● DISM /Online /Cleanup-Image /ScanHealth
● DISM /Online /Cleanup-Image /RestoreHealth
│ Solution 4. Delete temporary files
Temporary files are created by programs for temporary purposes. They can take up a lot of storage space over time, so deleting temporary files would be a smart way to fix Windows 11 became slow.
Step 1. Search for “Storage settings” in the Windows 11 menu and open it.
Step 2. Select “Temporary files”. Next, click “Remove files”.
│ Solution 5. Perform Disk Defrag
Due to repeated installation and removal, many fragmented files will appear on the hard disk. Fragmented files make the hard drive take longer to search for data, slowing it down. Defragmentation is the continuous rearrangement of discontinuous data on sectors, so that when the computer reads data, the search time is shortened and the speed is improved.
Steps 1. Type "Defragment and Optimize Drives" in the search box and open.
Step 2. Here you can see the fragmentation status of the HDD and analyze and optimize it.
│ Solution 6. Extend system drive
Making sure the boot partition has enough free space is also an effective way to speed up Windows 11 laptop. If your system partition is running out of space right now, you can use free unused space from other partitions (such as D drive) to extend it.
I recommend AOMEI Partition Assistant Professional for you, which is a powerful third-party tool. Its "Allocate Free Space" can add unallocated space to C from other drives without losing any data. Please down the demo version to see how to fix laptop slow after Windows 11 update.
Step 1. Open it, and you will see enough free space on drive D. Right click it and choose the button “Allocate Free Space”.
Step 2. The following picture will show up. It will give you the detail. Choose the size and destination drive you want.
Step 3. Click “Apply” to submit the operations.
│ Solution 7. Upgrade Windows 11 hard disk
If your HDD has been used for a long time, its performance will degrade as the drive ages. At this point, you can replace the HDD with a SSD for better performance, especially for gamers. Because SSD have the advantages of faster read speeds, lower temperatures, and higher durability.
To upgrade your hard drive, AOMEI Partition Assistant Professional can still help you. Its "Disk Clone" can move the whole HDD to SSD without reinstalling. After the migration, you can also successfully boot Windows 11 from the SSD.
Preparation:
✍ Prepare a SATA to USB adapter to connect the SSD to the laptop.
✍ The partition style must be compatible with the boot mode (UEFI and Legacy BIOS). In order to avoid changing the boot mode after cloning, you’d better make the partition style of the SSD as the same as the partition style of the HDD. So, please convert the SSD to MBR or GPT if necessary.
Step 1. Click “Clone” and then “Clone Disk” on the top side.
Step 2. Select a clone method as you need from "Clone Disk Quickly" and "Sector-by-Sector Clone". Here we select “Clone Disk Quickly” as an example.
Step 3. Select the Windows 11 hard drive as the source disk and hit on “Next”.
Step 4. Then select the SSD drive as the destination disk and click "Next".
Step 5. Now, you can also resize partition just being created on new hard drive.
Step 6. Read the subsequent boot note, click "Finish" and then click "Apply" to execute the pending operation.
After successfully cloning the old HDD to the SSD, now you can install the SSD on the laptop and boot it.
Conclusion
This is the full guide to fixing laptop slow after Windows 11 update. You can find out which one works best for you from the many methods I have listed, and you can also roll back to Windows 10 if you still feel that Windows 11 is not satisfactory to you.