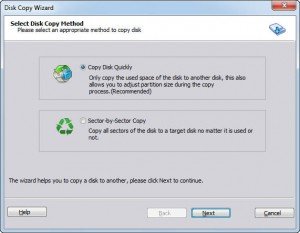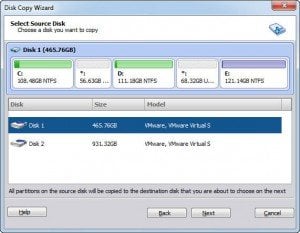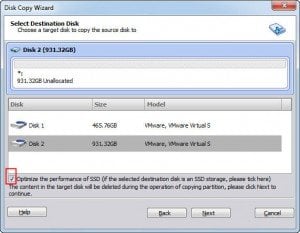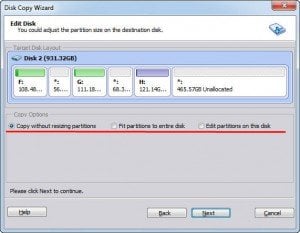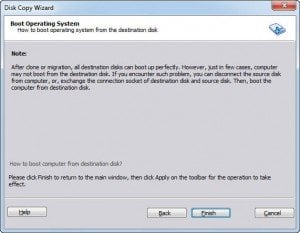Crucial SSD
The Crucial SSD is an internal solid state drive, which is very popular among computer users because its large volume and good properties. When you start your computer with Crucial SSD, it works very fast–booting up almost instantly, loading apps in seconds, and accelerating nearly everything on your computer. Accessing your data on the crucial SSD is very fast like flipping a light switch. Compared with other hard drive, it allows you to access files and applications almost as soon as you click on them, which is faster. What’s more, it is more durable than a hard disk drive. Besides, it is better value than a typical SSD.
Why you want to clone your old hard drive to Crucial SSD?
Since SSDs’ good properties, many users know that upgrading their old HDD to an SSD is one of the best ways to improve their system’s performance. Considering the good reputation of Crucial SSDs, you may choose one to instead of your old hard drive. However, you do not want to reinstall an operating system with abandoning your old data. Thus, clone the entire hard drive to Crucial SSD is the best way that can upgrading your hard drive without losing any old data.
How to clone your old hard drive to Crucial SSD?
To clone your old hard drive to Crucial SSD means to copy the old hard drive to Crucial SSD. Before doing this, you need to prepare a Crucial SSD first. You may need initialize the new Crucial SSD, so, here we highly recommend you AOMEI Partition Assistant, which can help you both initialize your new Crucial SSD and copy the old hard drive to the Crucial SSD. Plug in your new crucial SSD and make sure it can be detected by the computer. Then follow the steps below:
Step1. For PC users, you can download the free edition AOMEI Partition Assistant Standard. Install and launch it. You can see the basic environment of your hard disks. Click Disk Copy Wizard at the left pane.
Step2. You will move to the wizard to clone the old hard drive to the Crucial SSD. Here we recommend you use “Copy Disk Quickly”, which will only copy the used space if the disk to another disk.
Note: the “Sector-by-Sector Copy” wizard will copy all sectors of the disk to the target disk no matter it is used or not. It will take more time and occupy more space on the target disk.
Step3.Then, you need select the source disk. Here we choose Disk 1 and click Next.
Step4. Then, select the destination disk to store the copy files, click Disk 2 to select it. As for you are copy the old disk to Crucial SSD, you should tick the box before “Optimize the performance of SSD”, which can improve the performance of your Crucial SSD. Click Next.
Step5. You can edit your Crucial SSD here. Resizing the partition as you want by click the options.
Step6. It will gives you a note for how to boot your computer from the destination disk. Read it and click Finish to back to the main interface of AOMEI Partition Assistant.
Step7. When you back to the main interface, click Apply to submit all the operations.
With this freeware, you can clone the old hard drive to Crucial SSD with only few clicks, it is a good Crucial SSD cloning software. Besides, AOMEI Partition Assistant is a good disk manager which can help you manage your Crucial SSD, like initialize disk,resize partition, create partition, format partition,etc.