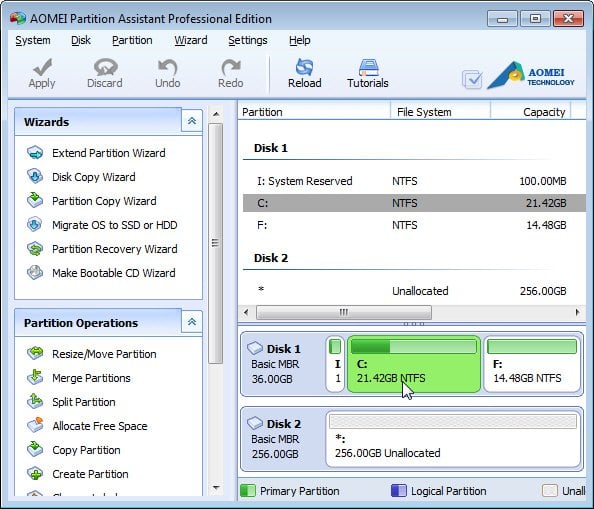With the increasing development of computer technology, more and more brand computers have steppes into the market. Although the users have more choices, there are still many disk problems. In many forums, the question of “how to repartition a hard drive” can be seen frequently. Maybe, many people think that it is very hard to repartition a hard drive without data loss. However, a right choice can make great difference.
Why do Users Need to Repartition Hard Drive?
Many users would face the problem that there is only one big volume on the hard drive. That means, all the system and data files are being put together. In order to manage the files and documents better, many users would like to repartition hard drive.
How to Repartition Hard Drive?
Windows Built-in Disk Managers
As we all know, the Disk Management in Windows operating system before Windows 2008 does not have the function of resizing volume. Although other Windows operating systems have this function, there are still some limitations. For example, only the drive right behind which there is an unallocated space can be extended.
AOMEI Partition Assistant
As an all-in-one disk management tool, AOMEI Partition Assistant can aid the users in repartitioning hard drive with some specially designed functions. The picture below is the screenshot of its main interface.
Repartition a Hard Drive
- Resize: It can help the users extend or shrink volume to an ideal size.
- Split: It can aid the users in splitting one big volume directly into two smaller ones to save some time.
- Create: This can help to create a new partition with some unallocated space.
- Merge: This option can help to merge the unallocated space to any volume, and also can merge two adjacent drives into one.
With the clear and detailed prompt, the operations can be completed simply and safely. Therefore, if there is any disk problem, just download the software and resolve it at once.