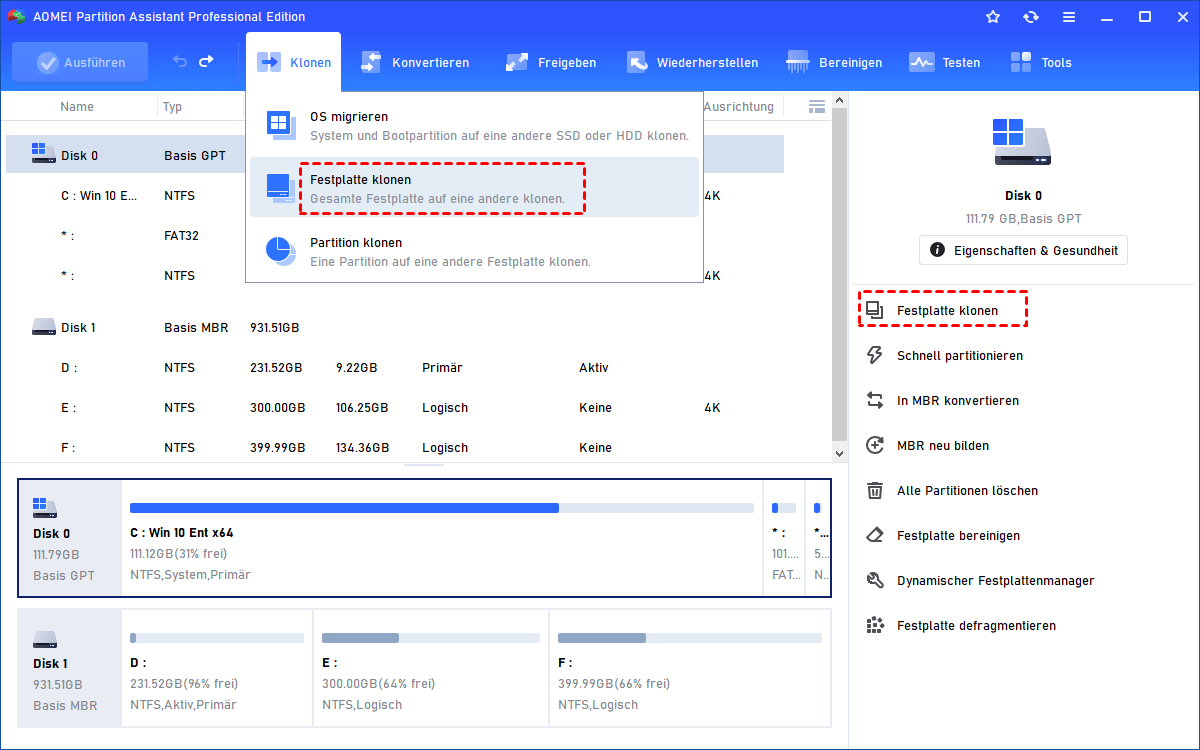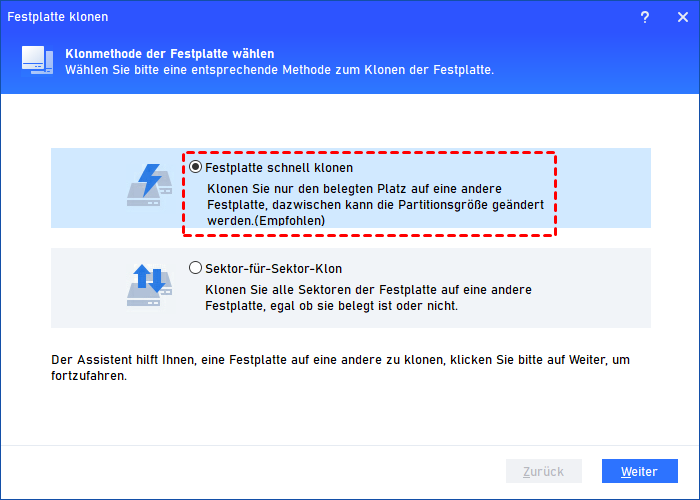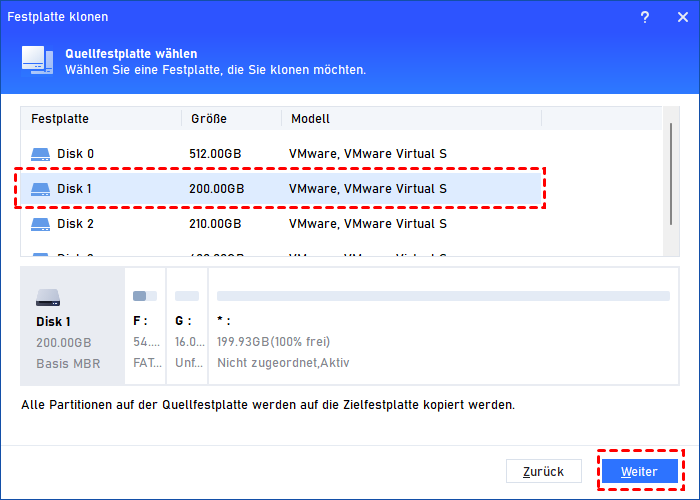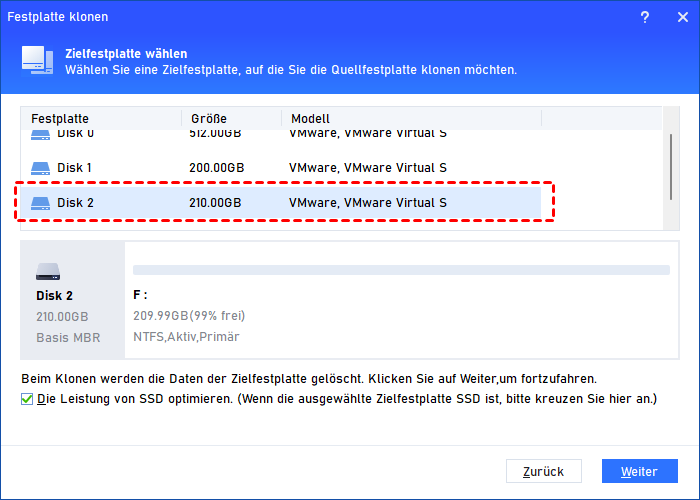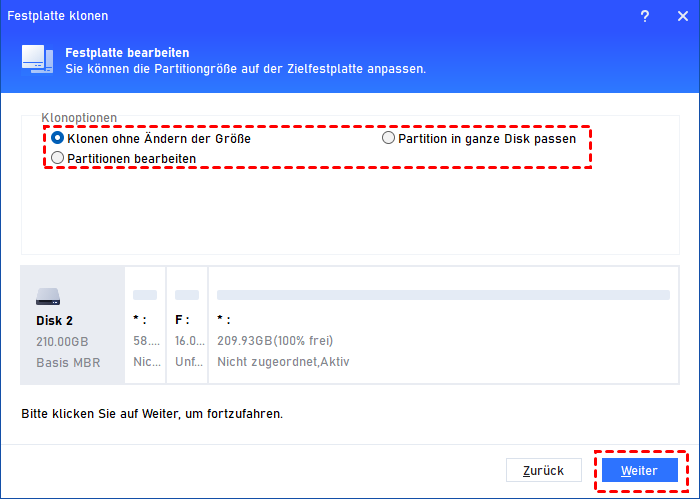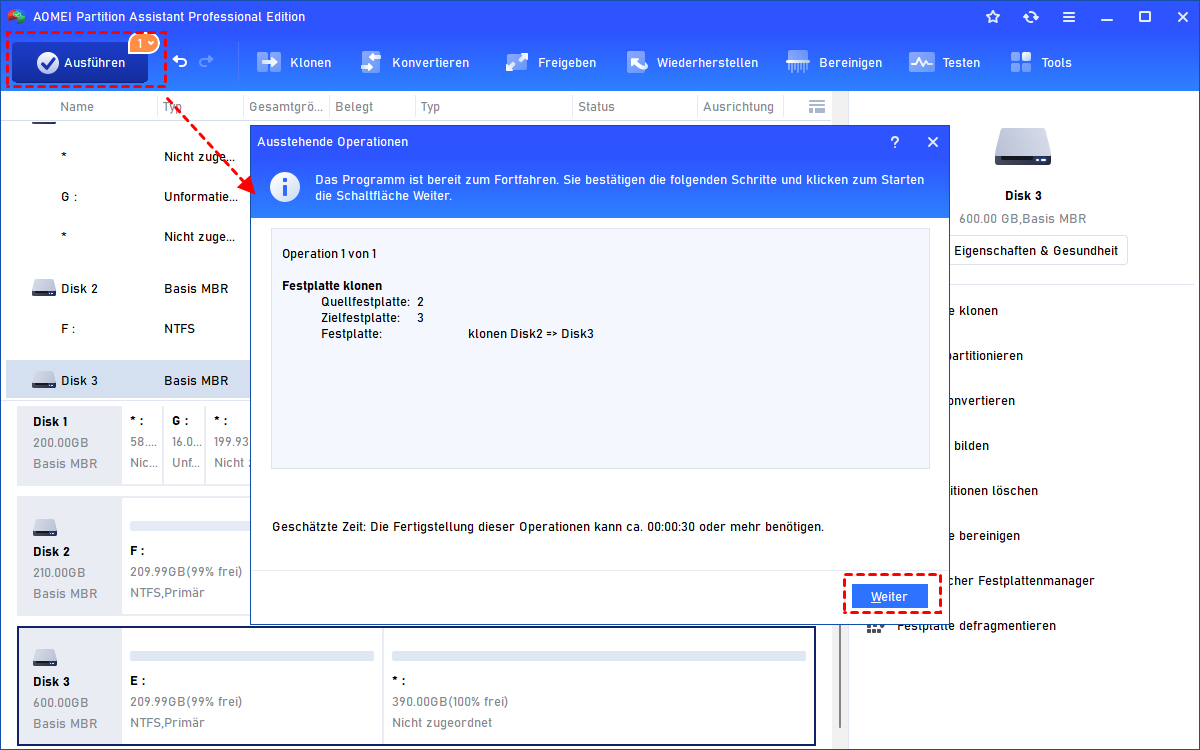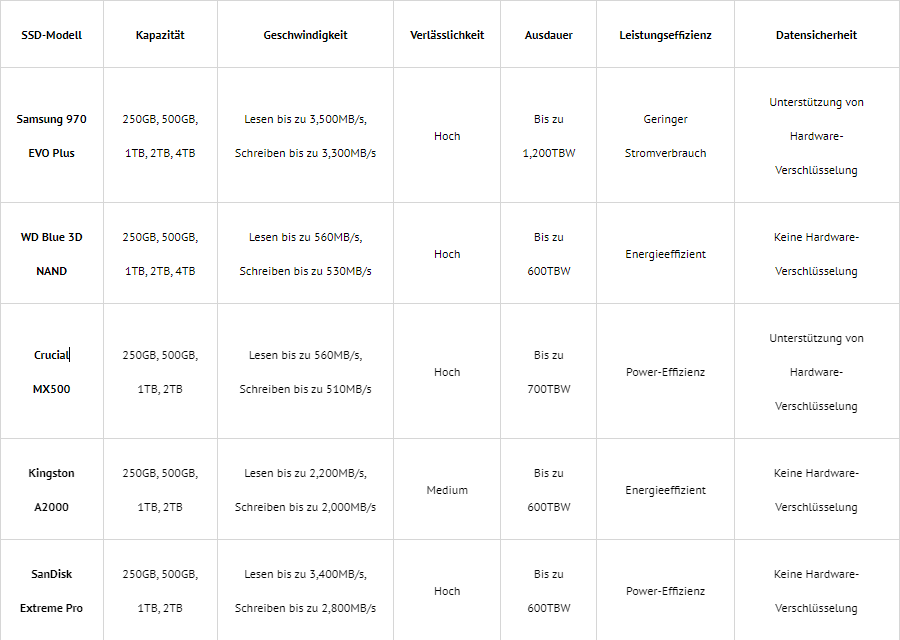SSD auf größere SSD klonen in Windows 11 - Anleitung
Dieser Artikel zeigt, wie man mit einer zuverlässigen und benutzerfreundlichen Software eine SSD auf größere SSD in Windows 11 klonen kann.
Szenario
„Ich habe eine 1-TB-SSD gekauft, um meine 256-GB-SSD in WIndows 11 zu tauschen, die fast voll ist. Ich möchte einfach alles, einschließlich des Betriebssystems, auf die neue SSD übertragen. Gibt es ein empfehlenswertes Tool?“
-Von Tom’s Hardware
SSD auf SSD klonen in Windows 11/10/7/8 für ein schnelles Festplatten-Upgrade
Wenn heutzutage über Festplatten-Upgrades gesprochen wird, hat sich das vorherrschende Thema bereits vom Ersetzen einer HDD durch eine SSD zum Ersetzen einer kleinen SSD durch eine größere SSD geändert. SSD ist zur ersten Wahl für Verbraucher geworden, die Festplatten mit höherer Leistung suchen, und infolgedessen möchten immer mehr Menschen eine SSD mit großer Speicherkapazität wählen.
Der nächste heiße Punkt beim Festplatten-Upgrade ist: Wenn Sie eine größere SSD haben, was ist dann besser - die ursprüngliche SSD auf eine größere zu klonen oder eine Neuinstallation durchzuführen?
Um ehrlich zu sein, gibt es keine bessere Lösung. Es hängt alles von Ihren Anforderungen ab
▶ Festplatte klonen: Klonen bedeutet, ein vollständiges Duplikat der Quellfestplatte zu erstellen, mit Betriebssystem, allen Dateien, installierten Programmen... alles ist genau wie das Original.
▶ Saubere Installation: Sie müssen alles neu installieren, z.B. das Betriebssystem, die Programme... Und Ihre Dateien und persönlichen Einstellungen werden verschwinden. Sie werden viel Zeit aufwenden müssen, um alles herunterzuladen und auf der neuen Festplatte wiederherzustellen. Wenn Sie also die Idee haben, eine neue PC-Umgebung aufzubauen, ist dies eine gute Wahl.
Wenn Sie nur ein schnelles Festplatten-Upgrade ohne weitere Änderungen durchführen möchten, ist das Klonen einer kleinen SSD auf eine größere SSD die bequemere Methode.
Wie kann ich eine SSD auf größere SSD in Windows 11 klonen?
Da Windows 11 bald mit dem Update auf die Version 22H2 beginnt, werden Sie sich vielleicht fragen: „Wie kann ich meine SSD in Windows 11 auf größere SSD klonen“. Warten Sie eine Sekunde, bevor Sie beginnen, gibt es einige Vorbereitungen, die Sie in Ihrem Kopf nehmen sollten.
1. Eine erkennbare SSD. Stellen Sie sicher, dass Ihre neue SSD von Ihrem Computer erkannt werden kann und die Verbindung stabil ist.
2. Alle Daten auf der größeren Festplatte werden gelöscht. Wenn es sich nicht um eine neue SSD handelt, erstellen Sie bitte eine Festplattensicherung, wenn es etwas Wichtiges gibt.
3. Wählen Sie ein zuverlässiges und benutzerfreundliches Tool mit hoher Sicherheit.
Klon-Software kann dem Benutzer helfen, die Festplatte einfach zu klonen, aber nicht jedes Tool ist so zuverlässig und praktisch wie AOMEI Partition Assistant Professional. Er ist ein praktischer Festplatten- und Partitionsmanager für alle Windows-Benutzer, da er Windows 11/10/8/8.1/7/XP/Vista unterstützt.
Wenn Sie ein Windows-Server-Benutzer sind, keine Sorge, es gibt eine Server-Edition, die Sie unterstützt. Im Gegensatz zu Samsung Data Migration, das nur Samsung-Geräte unterstützt, unterstützt AOMEI Partition Assistant alle SSD-Marken auf dem Markt, Samsung, SanDisk, Intel, Kingston, Crucial... Sie können Festplatten auf SSDs klonen, kleinere SSDs auf größere SSDs, um den gesamten freien Speicherplatz auf Ihren Geräten zu nutzen.
✍Hinweis:
Wenn Sie nur Ihr aktuelles Betriebssystem auf der neuen SSD verwenden möchten, können Sie die Funktion „Betriebssystem auf SSD migrieren“ wählen.
Sehen wir uns nun an, wie Sie mit AOMEI Partition Assistant unter Windows 1 1 SSD auf größere SSD klonen können.
Schritt 1. Schließen Sie die größere SSD an den PC an und starten Sie die Klon-Software.
Schließen Sie die größere SSD an Ihren Computer an und stellen Sie sicher, dass sie erkannt werden kann. Installieren und starten Sie AOMEI Partition Assistant. Klicken Sie auf Klonen und wählen Sie Festplatte klonen.
Schritt 2. Überprüfen Sie die Klonmethode und wählen Sie einen geeigneten Weg.
Wählen Sie eine Methode zum Klonen auf der Grundlage Ihres Falles und klicken Sie auf Weiter.
Schritt 3. Wählen Sie die Quellfestplatte.
Wählen Sie die kleine SSD als Quellfestplatte und klicken Sie auf Weiter.
Schritt 4. Wählen Sie die Zielfestplatte aus und gehen Sie weiter.
Wählen Sie die größere SSD als Ziellaufwerk und aktivieren Sie „Die Leistung von SSD optimieren“, um die SSD-Partition automatisch auszurichten. Klicken Sie dann auf Weiter.
Schritt 5. Wählen Sie eine Option zum Einrichten von Partitionen.
Wählen Sie einen Weg, Ihre Partitionen zu bearbeiten. Sie sehen einen Hinweis, wie Sie das Betriebssystem von der Zielfestplatte booten können.
Schritt 6. Bestätigen Sie alle Operationen.
Klicken Sie auf Ausführen und Weiter, um den Klon zu bestätigen.
Jetzt können Sie versuchen, Ihren Computer von der größeren SSD zu starten.
Was Sie nach dem Klonen tun müssen
Wenn Sie sich nicht mehr daran erinnern, was in der Notiz zum Booten von der Zielfestplatte steht, zeigen wir Ihnen hier die Details.
1. Bootreihenfolge ändern
Starten Sie Ihren PC, gehen Sie ins BIOS und ändern Sie die Bootreihenfolge. Sie können „SSD sicher löschen“ ausführen, um die alte SSD zu löschen und sie zu einem Datenträger zu machen.
2. Wenn die größere SSD eine geringere Kapazität aufweist:
- Wenn Sie eine kleinere SSD auf größere SSD klonen, wird der überschüssige Speicherplatz in der Datenträgerverwaltung als nicht zugewiesener Speicherplatz angezeigt. Sie müssen also eine neue Partition erstellen oder diesen Speicherplatz einer anderen Partition verteilen.
- Wenn die geklonte Ziel-SSD über 2 TB groß ist und es sich um eine MBR-Partition handelt, müssen Sie sie in eine GPT-Tabelle konvertieren, weil die MBR-Festplatte auf 2 TB begrenzt ist.
- Die Systemwiederherstellungspartition hindert das Klonen an der korrekten Skalierung der Laufwerk C, Sie können die Partitionsgröße ohne Datenverlust ändern, um das Problem zu lösen.
Richtige SSD wählen: Die besten SSDs im Vergleich
Wenn es an der Zeit ist, eine neue SSD zu wählen, müssen Sie einige Dinge beachten.
1. Eine kompatible Schnittstelle wählen: M.2 PCIe, SATA oder Zusatzkarte. SATA ist nicht so schnell wie M.2 PCIe oder PCIe-Zusatzkarten, aber die meisten Desktops und viele Laptops unterstützen 2,5-Zoll-SATA-Laufwerke.
2. Hohe Speicherkapazität wählen: 1 TB ist die praktische Mindestkapazität für einen Personal Computer. Für diejenigen, die es sich leisten können, mehr für eine Festplatte auszugeben, sind 2 TB die beste SSD-Kapazität.
Im Folgenden finden Sie einen Vergleich der Eigenschaften einiger gängiger SSD-Marken, damit Sie den richtigen SSD-Typ für Ihre Situation wählen können.
Schlusswort
In diesem Artikel erfahren Sie alles, wie Sie eine SSD auf größere SSD in Windows 11 klonen können. AOMEI Partition Assistant bietet Ihnen die beste Wahl. Nachdem Sie diesen Artikel gelesen haben, werden Sie feststellen, wie vielseitig dieses Tool ist.
Zusätzlich zu all den Funktionen, die wir oben erwähnt haben, können Sie auch mit der Software das Dateisystem zwischen FAT32 und NTFS konvertieren, die RAW-Festplatte reparieren, installierte Programme auf andere Festplatte verschieben, dynamische Festplatten in Basisfestplatten konvertieren und Partition wiederherstellen usw.