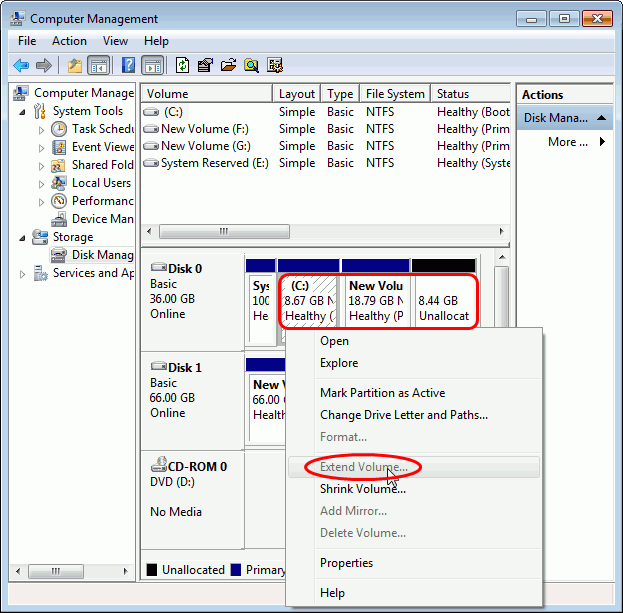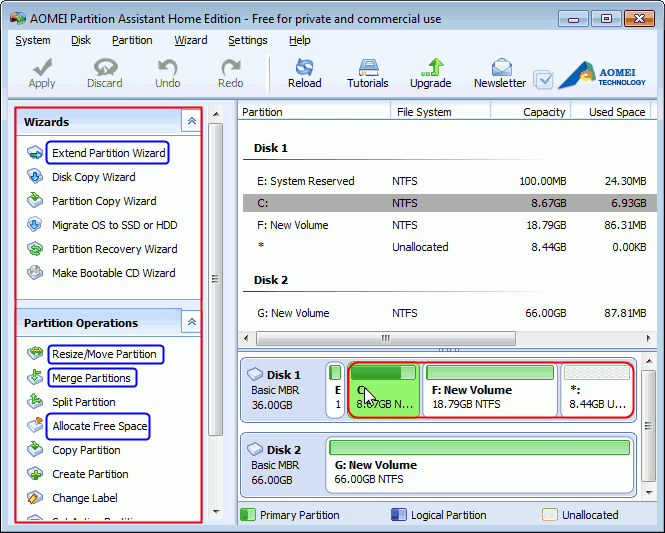Scenario: When I bought the computer, the OEM just helped me allocate the hard disk into two drives, drive C 8.67GB and F 18.79GB, apart from which there is an unallocated space, 8.44GB. Therefore, I decide to add unallocated space to drive C, but what disappoints me is that the “Extend Volume” option just grayed out (see the picture below). So I want to know how to add unallocated space to primary partition. Can you give me some advice?
Answer:
The reason why the “Extend Volume” option grayed out is that Windows built-in Disk Management can only deal with contiguous unallocated space. Therefore, if you want to extend primary partition with Disk Management, you have to delete the drive that is just behind drive C. In this case, as far as I am concerned, a magic tool, AOMEI Partition Assistant can help you resolve this difficulty easily and securely.
AOMEI Partition Magic tool
This tool is a very powerful third party program, which has six editions to match different types of operating systems, Home, Professional, Lite, Server, Technician, and Unlimited Edition. What’s more, the feature is versatile, such as resize, move, split and merge partition. As for the question mentioned above, it can be perfectly solved through several means.
Resize and move partition
Merge partition
The picture below is the main interface of this software.
What is worth mentioning here is that the “Extend Partition Wizard” option can help you extend volume without restarting computer, whether there is an unallocated space or not. It is a good choice for users who are not familiar with the computer operation.
In addition, there are several other functions, such as disk copy wizard, partition recovery, etc. If you do not believe, you can download the freeware and try it out.