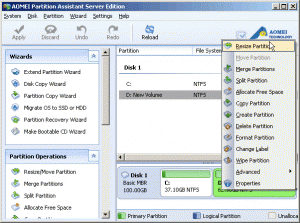Question:
My computer has a total size of 80GB, which includes two partitions, drive C 20GB and drive D 60GB. The partition C has little free space after install the operating system, but drive D still has more than 50GB free space. Therefore, I decide to resize partition Windows 2003. How can I achieve my goal?
Solution:
You can resize partition Windows 2003 through two ways.
First, use diskpart command of Windows Server 2003.
Second, use third-party software, AOMEI Partition Assistant.
The built-in Disk Management of Windows Server 2003 does not have the function of “Resize Partition”. It just has the following features.
- Format and delete partition.
- Mark partition as active.
- Change drive letter and paths.
Next, it is the about a third party partition magic tool, AOMEI Partition Assistant.
Resize Partition with AOMEI Partition Assistant
As a partition magic tool, AOMEI Partition Assistant plays a significant role in resizing partition Windows 2003. It assists users in organizing the partition safely and easily. “Resize Partition” includes “Shrink Partition” and “Extend Partition”. Next, it is the operating steps.
As you can see from above, there are two partitions (partition C and D). We will first allocate some free space by shrinking partition D, and then extend partition C.
Steps:
- Download AOMEI Partition Assistant Server Edition, install and launch it.
- Right click partition D, select “Resize Partition”, and then in the pop-up window, drag the left side of the slider bar rightwards to shrink partition D. click “OK” and you will get an unallocated space.
- Right click partition C, select “Resize Partition”. (You can extend the partition only when there is an unallocated space right behind it.)Then, in the pop-up window, drag the right side of the slider bar rightwards to extend partition C.
- Click “Apply” to save the changes.
Also, there is an easier way to resize partition Windows 2003 with AOMEI Partition Assistant if it is the situation like above (only partition C and D).
Right click partition D, and select “Allocate Free Space”.