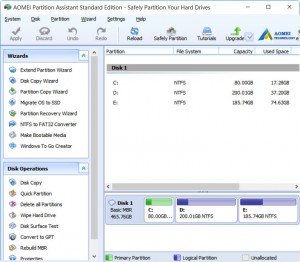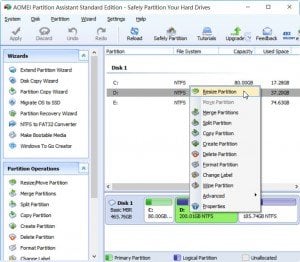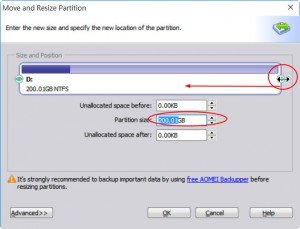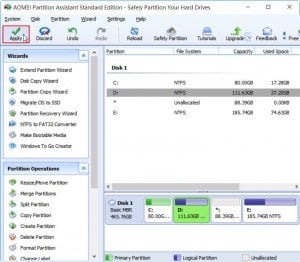Shrink Volume Takes Long Time
“I want to shrink volume to create a new partition to store my personal files in my Windows 7. I have a 242 GB partition nearly empty, and I want to shrink it to 142 GB, so I use the Shrink Volume of Disk Management to shrink it, but it has been about two hours, and it still not done, with the thinking circle all the time–shrink volume hangs. But how long does it take?”
Actually, many users asked the same question – shrink volume hangs, how long does it take? Time is very precious, but resizing partition may take a very long time, especially shrink volume. Users usually use Windows Disk Management to resize partitions. But there are many problems. That volume shrinking hangs is the common one. Shrink volume may move a lot of data, however, some certain types of data are unmovable, such as hibernation file, pagefile, restore points, fragmentation, etc. Because there are immovable data at the very end of the volume you want to shrink, thus, the Disk Management Shrink Volume may take a very long time, even shrink failed finally. The size of partition being shrunk and the space being freed is another factor to effect the shrinking time.
How to Deal with Shrink Volume Hangs?
Many users want to do a hard reset, which we do not suggest you do. Because it will take you at risk of losing data. If the shrink volume hangs, you can only wait till it’s done. However, you can do many things to avoid this problem. As it mentioned above, if there are immovable data at the end of the partition, the Disk Management could take a long time to move those data. But you can disable Hibernation mode, move pagefile to another partition, disable System Restore, run Disk Defragmenter. Besides, you can use some third party partition software to shrink volume like AOMEI Partition Assistant, which can shrink volume more flexible without losing data.
Shrink Volume Hangs Disappeared with AOMEI Partition Assistant
AOMEI Partition Assistant is a good partition manager which can help you resize partition, create partition, delete partition, and so on. It is designed for Windows operating system like Windows 10/8.1/8/7/Vista/XP and Windows Server 2003/2008 (R2)/2012 (R2), both 32 bit and 64 bit. For personal users, here we highly recommend you AOMEI Partition Assistant Standard, which can manage your partitions for free. For shrink volume, it will never appear the situation that “shrink volume hangs”, and you do not need to worry about losing data. The following content will show you how to shrink volume with this software.
Before you do, please shut down running applications on the partition you want to shrink. Otherwise, it will execute under the PreOS mode. If you are shrinking the partition with AOMEI installation files, it will execute under the PreOS mode, too.
Step1. Download the free edition. Install and launch it. You will see its main interface.
Step2. Here takes shrink D: partition as an example. Right click it, select Resize Partition.
Step3. You will move to the page where you can resize the partition. Drag the bar to the central point to shrink the partition, or you can type the specific number to shrink it. Click OK.
Step4. You will back to the main interface, click Apply at the tool bar to submit all the operations.
* Shrink system volume will run under the PreOS Mode.
You are allowed to preview all the pending operations. Confirm it and click Proceed to continue if there is no problem. Thus, you can wait till it’s done. In the whole progress, you won’t meet the problem that shrink volume hangs. When it’s done, you can get an unallocated space, which you can use to extend other partition, or create new partition as you want.