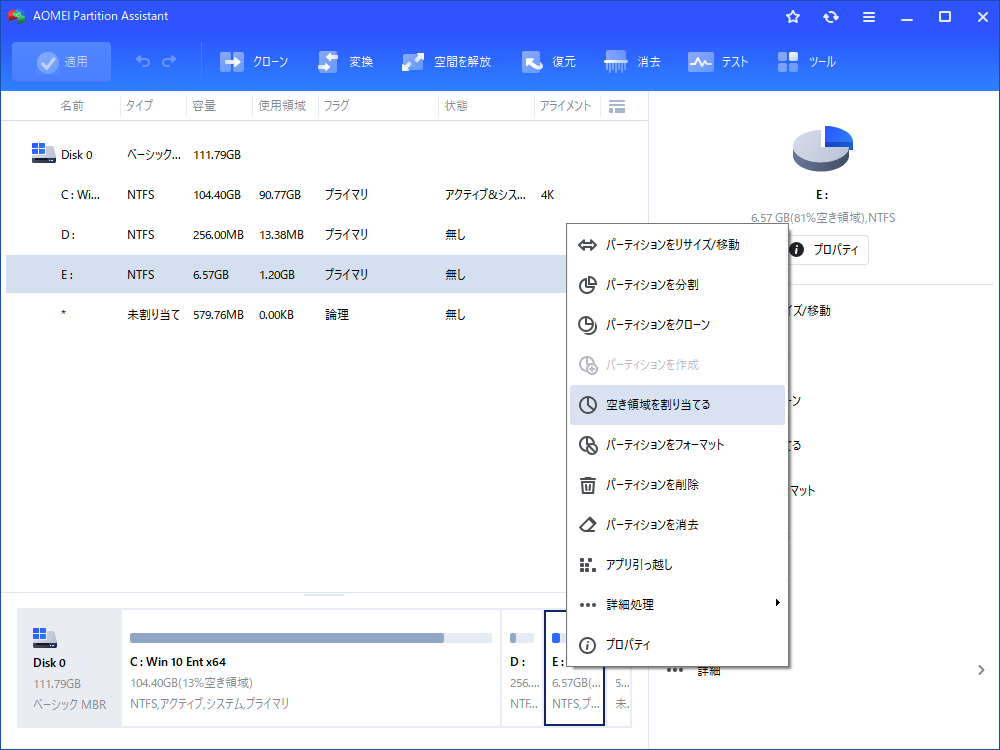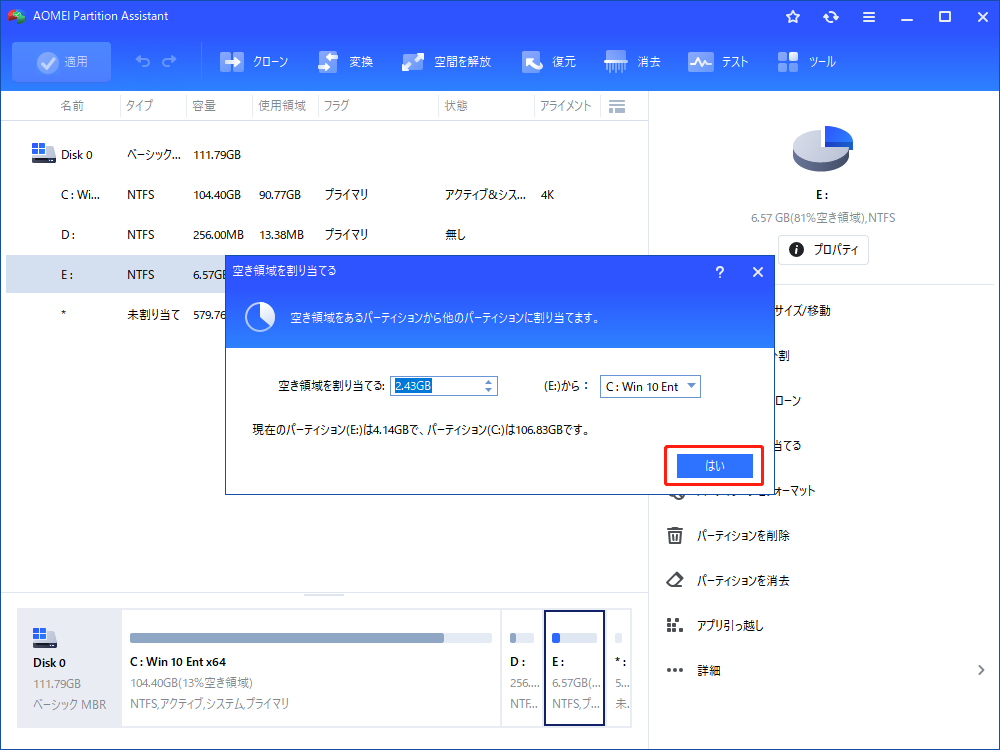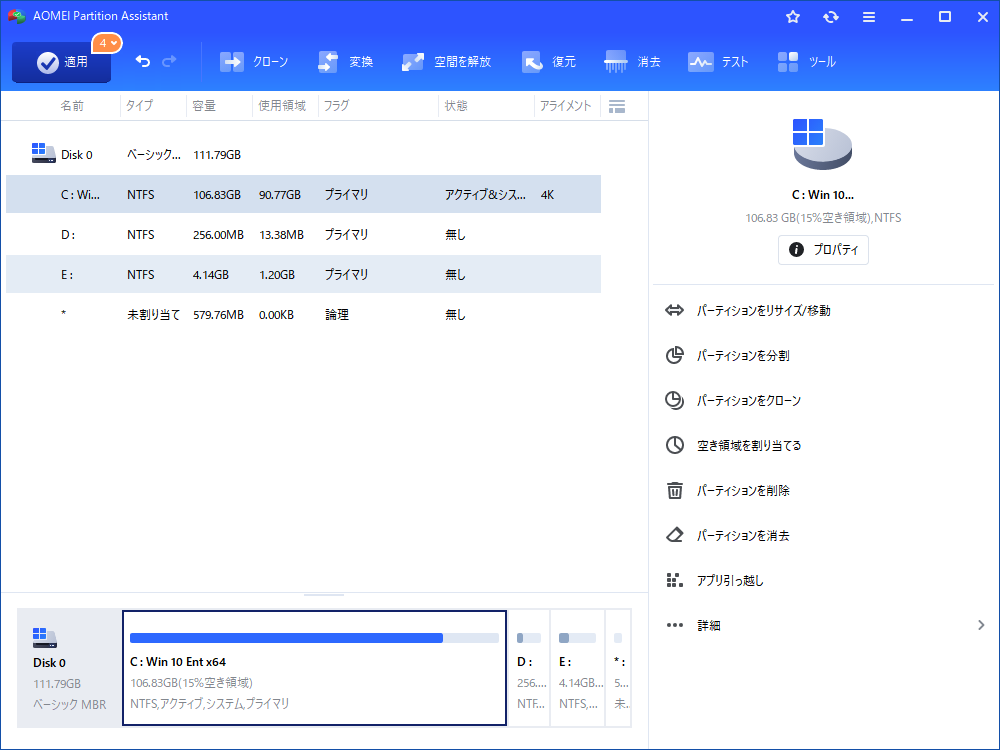Partition Assistantで空き容量をどのように割り当てますか?
空き容量をどのように割り当てますか?空き領域の割り当ては、パーティションサイズを増加するには、あるパーティションから別のパーティションへ空きディスク容量を取ることができます。この機能の助けで、パーティションサイズを拡張するにはただ1つのステップだけ必要としています。
空き容量を割り当てる必要性
ユーザーがフォーラムウェブサイトで尋ねました:「皆さん、こんにち、私、困りが一つあります:2つのパーティション間で領域をどのように割り当てますか?私はすでに1つを縮小しますが、それはちょうど同じパーティションに空きボリュームを作成しました。大きくしたいパーティションにどのように移動しますか?お願いします。」 ああ、ところで - 私は、パーティション上のデータを削除したくないです。ただ、空き領域を再割り当てたいんです 。
空き領域の割り当ては、AOMEI Partition Assistantに提供された空き領域を再配分できる新機能です。この新機能は、パーティションを変更する従来の方法を改善しました。また、ユーザーがこの新機能を使用して、目標パーティションを拡大するには別のパーティションから空き領域を割り当てることができます。そのため、パーティションを拡張する場合、空き領域を取得するには、別のパーティションのサイズを変更したり、縮小したりする必要はありません。ただ、宛先パーティションにソースパーティションから空き領域を直接に転送することです。それは非常に簡単かつ迅速です。
- 以下の場合、空き領域を割り当てる必要があります。
- ターゲットパーティションのスペースが不足で、それはファイルやフォルダを保存し、迅速かつ正確に実行し続けることができるように拡大することが緊急に必要です。
- ハードディスク上のパーティションの数を減らし、ディスクの管理を容易にしたい場合。
- 既存のパーティションにハード・ディスク上の未割り当て領域を割り当てることにより、持っているスペースを最大限に活用したい場合。
- ソースパーティションを縮小して、ディスク上のすべてのパーティションが平均サイズに見えるようにしたい場合。
割り当てを実行する前に
別のパーティションから空き領域を割り当てることができます。また、配分された領域のサイズは、ソースパーティションの未使用の領域のサイズと同じまたはそれ以下にする必要があります。メインインターフェイスに記載されているサイズの数を参照することによって、未使用のスペースの配分過負荷を避けられます。
実行しようとしているパーティション上で実行されている他のアプリケーションがある場合は、「再試行」をクリックしてそれらのアプリケーションを閉じるか(これも推奨されたオプションである)、または「今すぐ再起動」をクリックしてPreOSモードでこの操作を実行するか(このボタンを押すと、お使いのコンピュータが再起動される)、または「操作をキャンセル」をクリックして、コンピュータを再起動して、これらのアプリケーションを開かずに、それをやり直すことで、この操作を完了します。
空き容量を割り当てるには
AOMEI Partition Assistantを使用して、別のパーティションへ空き領域を移動するには、開始する前にそれをダウンロードして、インストールする必要があります。このソフトウェアを保存するには、ほんの少しだけの空き容量が十分です。また、動作しようとしているパーティションにインストールしない方が良いと思います。理由が上述したようです。実行しようとしているパーティションに保存した場合、Partition Assistantを使用して、操作を実行するときにPreOSモードでそれを行うか、またはそれをキャンセルするかがわかりません。一般的には、ただいくつかのステップで、パーティションに空き容量を配分することができます。
ステップ 1. AOMEI Partition Assistantを起動して、割り当てるパーティションを右クリックして「空き領域を割り当てる」を選択します。以下のスクリーンショットの通りです。ここでは、Eパーティションをソースパーティションとしてを選択します。
ステップ 2. ステップ1の結果として、ポップアップウィンドウが表示されます。Eパーティションからカットする空き領域のサイズを入力すると、この空き領域が直接に宛先パーティションに追加されます。次のスクリーンショットの通りです。
ステップ 3. 開始を確認する前に、演算結果をプレビューすることができます。この操作を実行するには、「適用」をクリックしてください。ポップアウトウィンドウで、この操作を完了する時間が表示ます。また、途中にエラーが発生しないように、「実行する前に、チェックする」オプションをクリックしてください。デフォルトでは、このオプションがチェックされています。
- ★注意事項:
- この操作は、データの元の場所を変更することがあります。そのため、データの安全性を保証するには、我々はこの操作を実行する前に、「パーティションを安全に分割する方法」のチュートリアルを参照することをお勧めします。
- 割り当てる操作を実行した後、プログラムはターゲットパーティションにソースパーティションからいくつかの空き領域を取得します。換言すれば、ソースパーティションは縮小され、ターゲットパーティションが拡張されます。
この操作の後、宛先パーティションの割り当てられた領域を使用することができます。それは便利ではないですか?実際に、Partition Assistantの助けで、より多くの利便性を享受することができます。例えば:パーティションの結合、パーティションの移動、パーティションタイプIDの変更、シリアル番号の変更などです。概して、Partition Assistantの助けで、コンピュータ上のパーティションをより簡単に処理することができます。