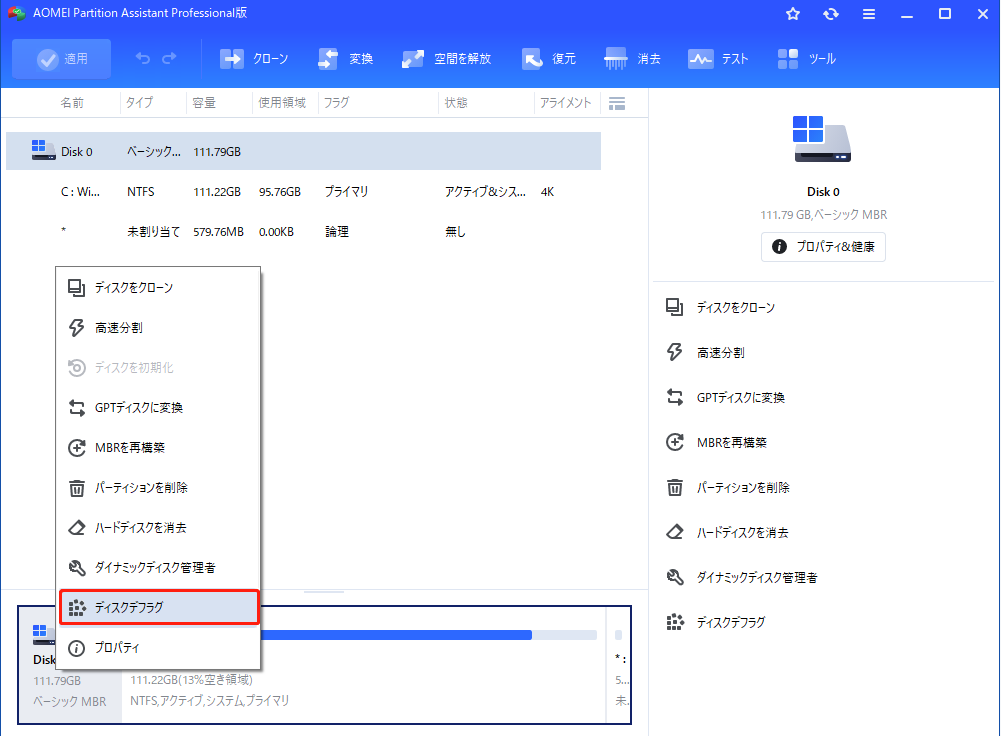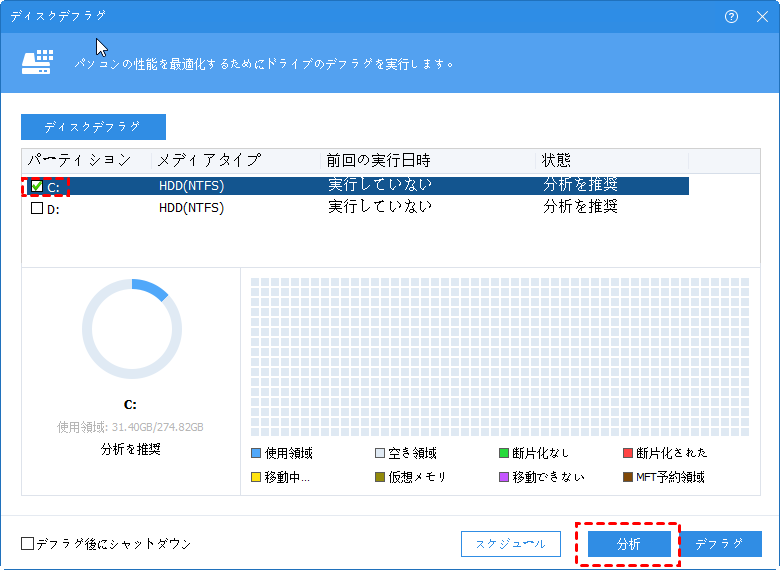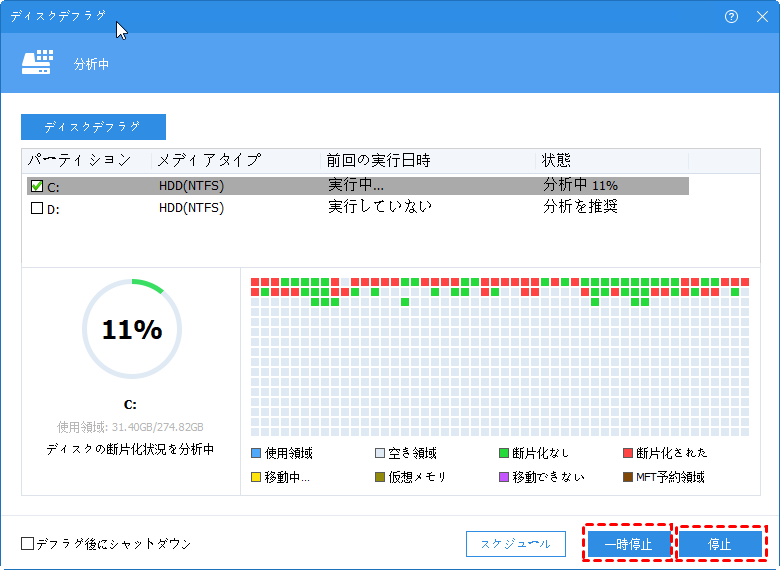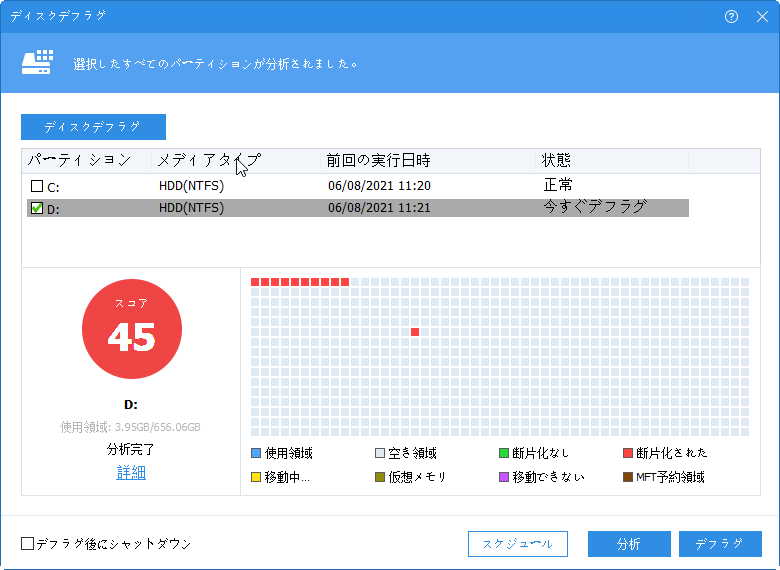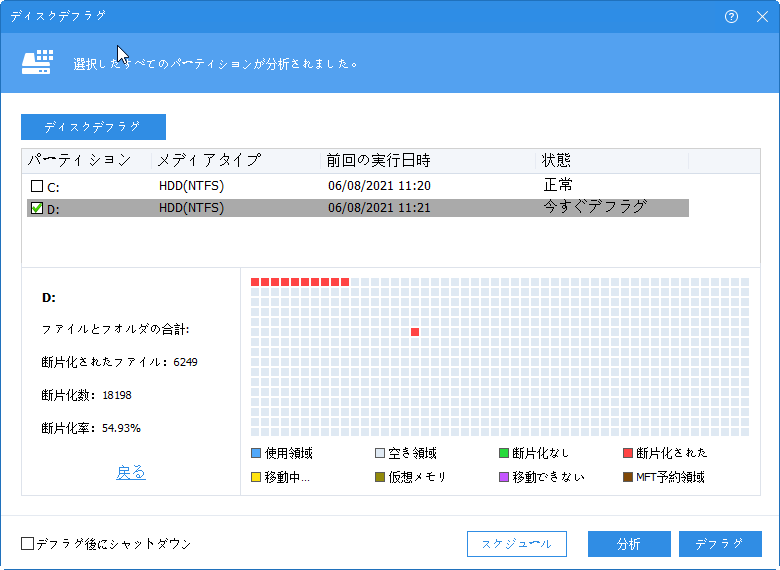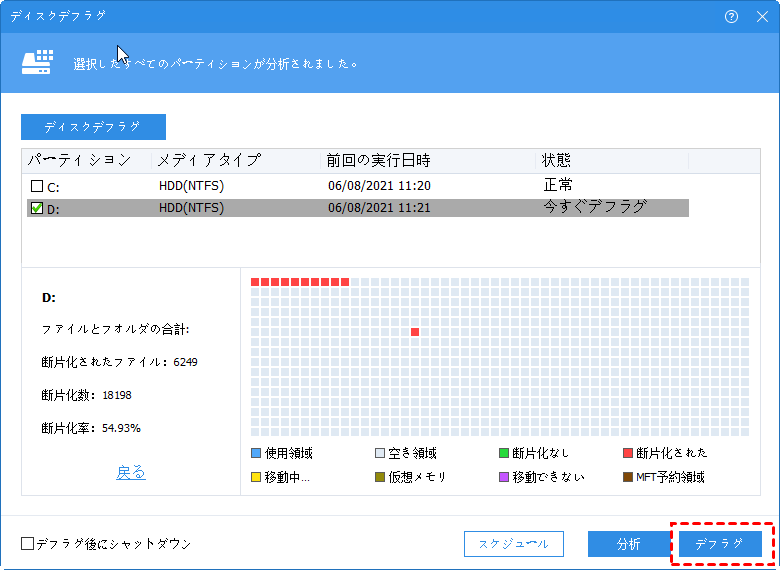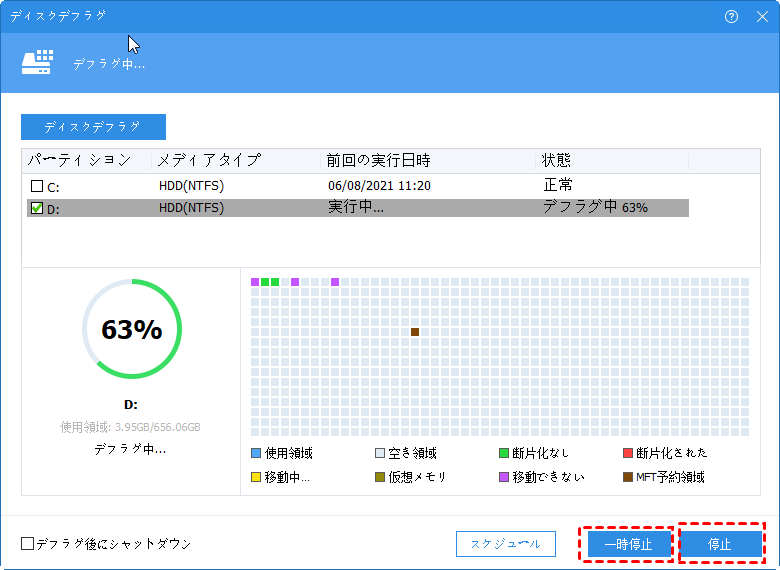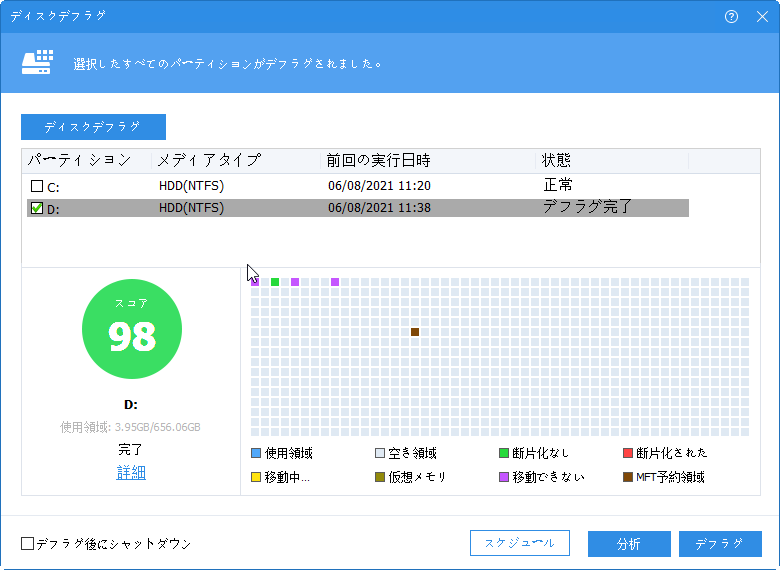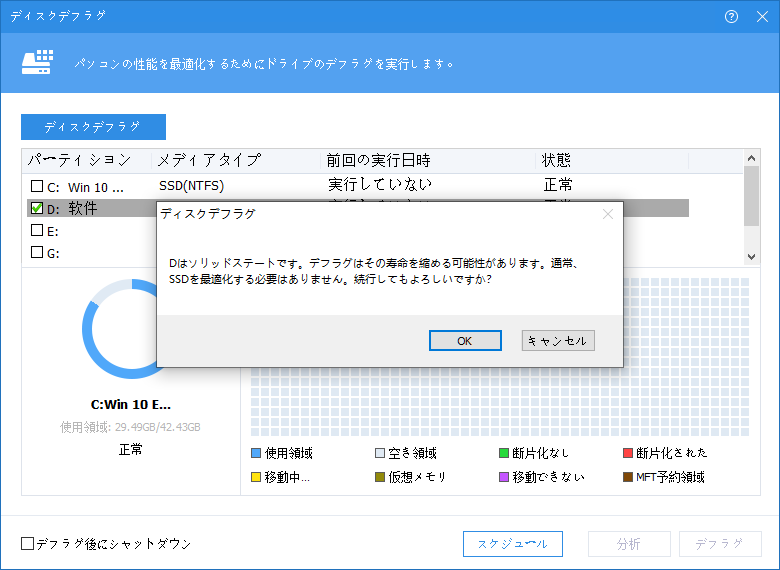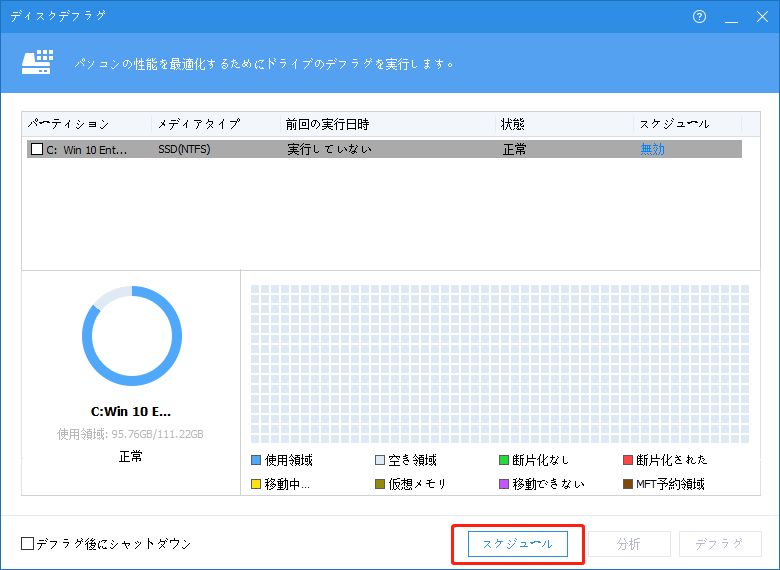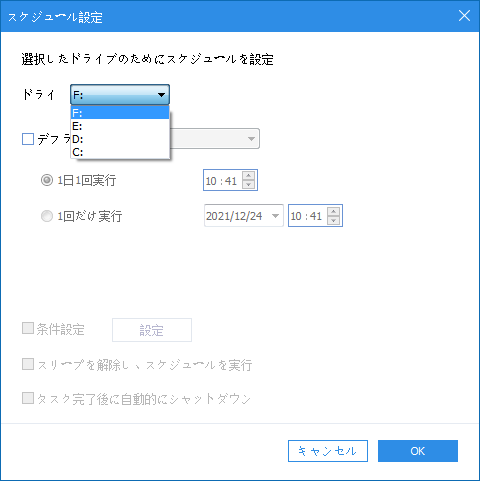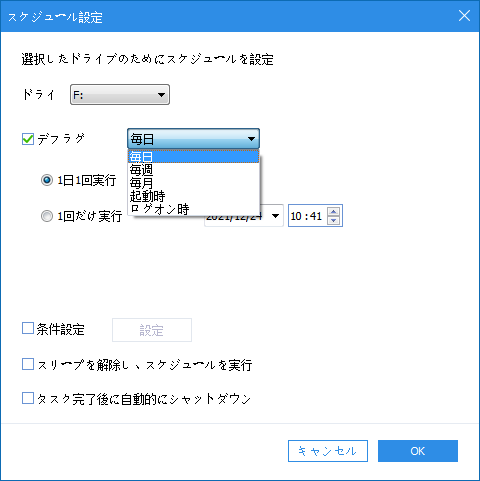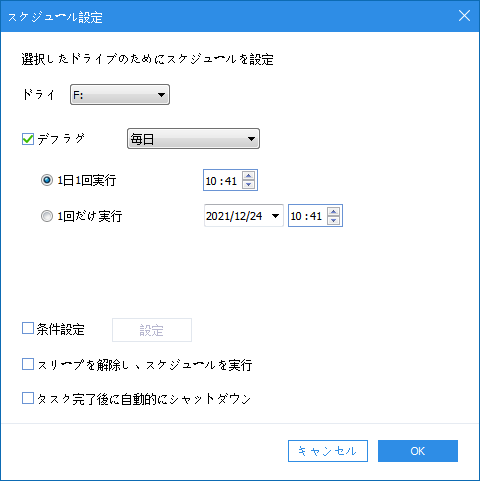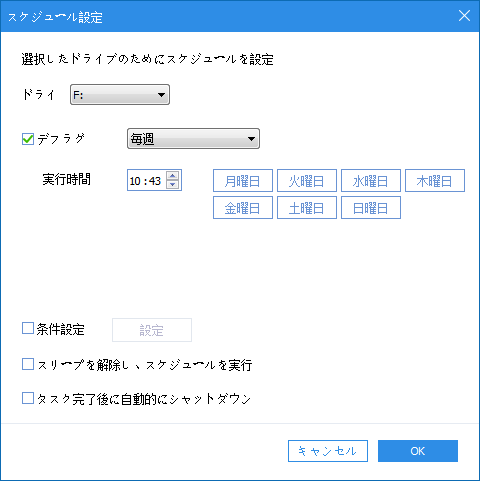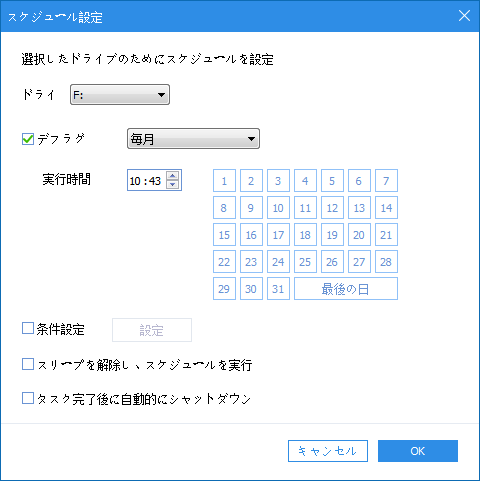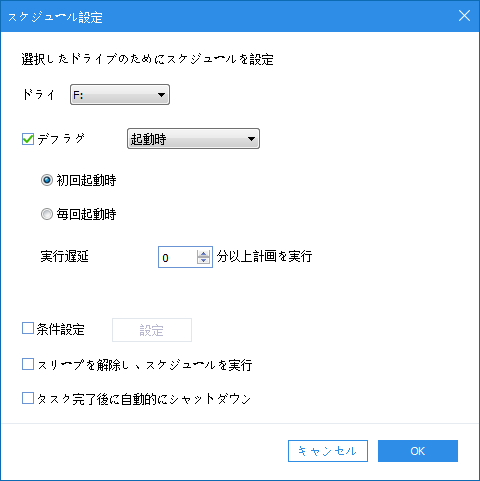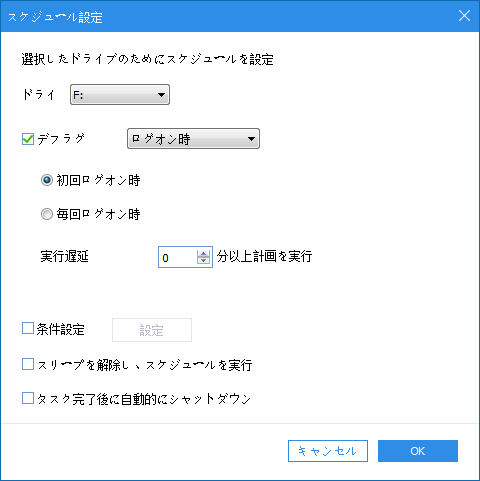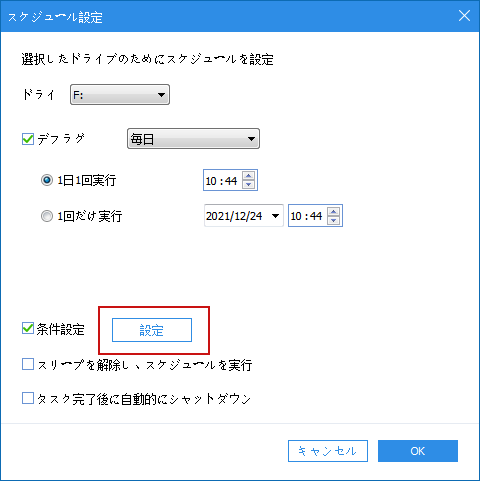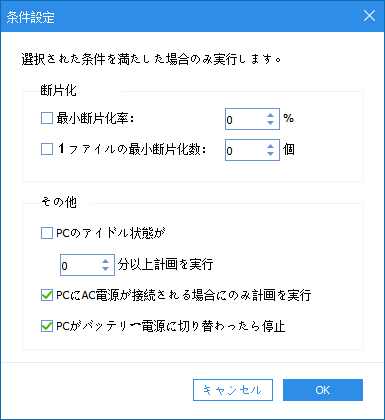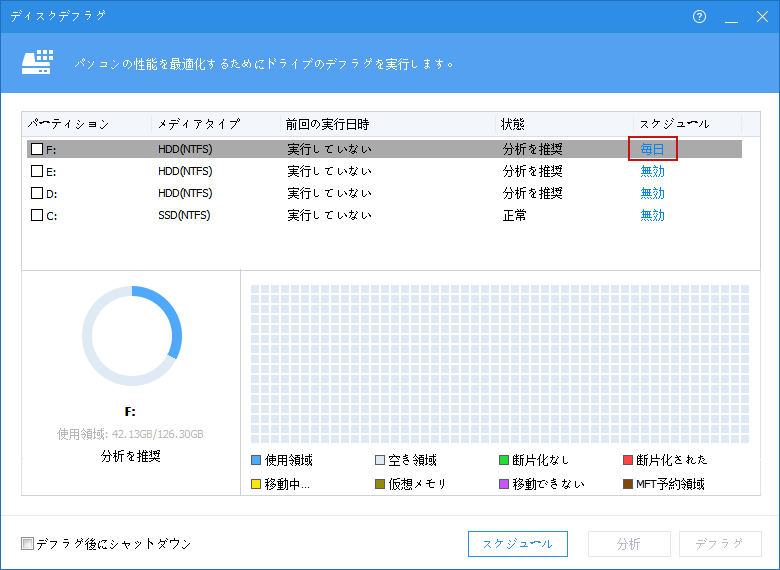AOMEI Partition Assistantでデフラグを行う方法
この記事では、AOMEI Partition Assistantを利用してデフラグを実行する方法についてご紹介します。
ディスクが断片化された後、単一のファイルが物理ドライブのさまざまな場所にブロック単位で存在する可能性があるため、システムはファイルの読み取り時に断片化されたファイルを収集することになるかもしれません。これにより、ファイルアクセス速度が低下し、システムパフォーマンスも低下します。したがって、ファイルをデフラグすると、コンピュータの全体的なパフォーマンスと実行速度を向上させることができます。
一般に、家庭用ユーザーは月に1回デフラグを実行することをお勧めします。ビジネスユーザーとサーバーユーザーは半月に1回デフラグを実行することをお勧めします。ただし、断片化率に基づいて検討する必要があります。次の状況では、ディスクデフラグを実行することをお勧めします。
- 多数のファイルが追加されました。
- 使用可能なディスク容量は約15%のみになっています。
- 新しいプログラムまたは新しいバージョンのWindowsがインストールされました。
- 断片化が15%を超えています。
断片化を分析
ステップ 1. AOMEI Partition Assistantをインストールして起動します。AOMEI Partition Assistantの左側のメニューで、「ディスクデフラグ」をクリックするか、ディスクを右クリックして「ディスクデフラグ」を選択します。
ステップ 2. 分析したいパーティションのところにチェックを入れ、「分析」をクリックします。(この機能は現在NTFSパーティションのみをサポートしているため、SSD、HDD、およびUSBドライブ上のNTFSパーティションのみが一覧表示されます。)
ステップ 3. 分析が開始されたら、「一時停止」をクリックしてプロセスを一時停止できます。「停止」をクリックしてプロセスを完全に終了できます。
ステップ 4. 分析が完了した後、プログラムは断片化率に基づいて分析されたパーティションをスコアリングします。スコアに応じて3つのステータスがあります。
- 正常:スコア≥90。現在のパーティションは良好な状態であり、最適化の必要はありません。
- デフラグを推奨:60≤スコア<90。現在のパーティションにはいくつかの断片があるため、デフラグを実行することをお勧めします。
- 今すぐデフラグ:スコア<60。現在のパーティションに多くの断片があるため、すぐにデフラグを実行することをお勧めします。
さらに、テトリスビューを介して断片化されたファイルの分布を確認できます。
ステップ 5. 分析が完了したら、「詳細」をクリックして、分析結果の詳細を表示できます。
ディスクをデフラグ
ステップ 1. 分析が完了したら、「デフラグ」ボタンをクリックしてデフラグを開始します。
ステップ 2. デフラグが開始されたら、「一時停止」をクリックしてプロセスを一時停止できます。「停止」をクリックしてプロセスを完全に終了できます。
ステップ 3. デフラグが完了すると、デフラグの結果に応じてパーティションにスコアが付けられます。
- ★注:
- パーティションを選択し、分析せずに「デフラグ」ボタンを直接クリックすると、最初に分析が実行されます。
- 場合によっては、デフラグできない断片化されたファイルが存在する可能性があります。例えば:使用中のファイルなどです。
SSDをデフラグ
SSDのデフラグは推奨しない理由は主に2つあります。
- 一つ目はSSDのデータ書き込み回数上限による理由です。SSDは上書きができずデータの書き込み回数にも上限があります。そのため、データの書き換えを必ず行うデフラグを定期的に実行すれば、逆にSSDの寿命を縮めると言われるようになったのです。
- 二つ目はSSDに付属のTRIM機能は、電源を入れたときに全体的な読み取りおよび書き込みパフォーマンスを十分に発揮させることができます。ある意味では、ディスクのデフラグ機能と似っている機能です。
断片化されたファイルがあったとしても、AOMEI Partition AssistantプログラムはSSDの状態を「正常」として表示します。SSDパーティションにチェックを入れと、ポップアップメッセージが表示されます(以下を参照)。「OK」をクリックして、分析とデフラグを続行できます。または、「キャンセル」をクリックして終了します。
- ★補足:
- プログラムは、分析とデフラグの状態を一定期間に保存します。プログラムを再度実行すると、最後の状態が保持されます。
- 状況1. パーティションをデフラグすると、最後の実行から30日以内に常に状態が「正常」と表示されます。通常、多数のファイルが追加または変更されていない限り、30日以内にパーティションを再度デフラグする必要はありません。
- 状況2. デフラグせずに分析のみ実行する場合は、状態は最後の実行から30日以内に最後の分析結果と同じになります。たとえば、最後の分析結果は「デフラグを推奨」です。30日以内にプログラムを再度開くと、常に「デフラグを推奨」になります。最後の分析結果に基づいて、パーティションをデフラグするかどうかを選択できます。
- 状況3. 最後の分析またはデフラグが30日を超えている場合は、最後の分析結果に関係なく、ステータスに「デフラグを推奨」と表示されます。つまり、30日前にパーティションを分析またはデフラグした場合は、パーティションを再度分析してデフラグすることをお勧めします。
デフラグスケジュール
デフラグスケジュールを有効にすると、ドライブを自動的かつ定期的に最適化することができます。
ステップ 1. ディスクデフラグツールのホーム画面で、「スケジュール」をクリックしてスケジュール設定エディターを開きます。または、「無効」をクリックして、対応するドライブのスケジュールを編集できます。
ステップ 2. 定期的に最適化するドライブを選択します。
ステップ 3. デフラグを実行するスケジュールモードを1つ確認し、選択します。
1.毎日モード
1日に1回ディスクを最適化する時点を設定します。
ディスクを1回だけ最適化するように、将来の時点を設定します。
2.毎週モード
月曜日から日曜日まで最適化の日を選択します。
そして、時点を設定します。プログラムは毎週選択した時間にデフラグを自動的に実行します。
3.毎月モード
カレンダーから特定の日の時点を選択して、毎月デフラグを実行します。カレンダーで複数の日を選択できます。
4. 起動時モード
システムの起動時にデフラグを自動的に実行するように設定します。
初回起動時
毎回起動時
ヒント:最適化を開始する前に、一定の時間後にデフラグを実行することを設定できます。
5. ログオン時モード
ユーザーログオンが発生したときに最適化を自動的に実行するように設定します。
初回ログオン時
毎回ログオン時
ステップ 4. 「条件設定」にチェックを入れ、「設定」をクリックして、最適化をトリガーする条件を設定します。その後、「OK」をクリックしてスケジュール設定を保存します。
- ★条件設定:
- チェックを外す場合、デフォルトですべてのファイルがデフラグされます。チェックに入れる場合、選択した条件が満たされたときに、スケジュールが開始されます。
- 断片化率が設定値以上、または断片化数が設定数を超えている場合
- スケジュールされた時点より前にPCがアイドル状態になっている時間が設定値より大きい場合
- PCにAC電源が接続されている場合
- PCがバッテリー電源に切り替わった場合は、スケジュールを停止
設定完了後、ディスク上のスケジュール欄に対応するボタンをクリックすると、スケジュール設定の表示や編集ができます。
- ★追加設定:
- スリープ解除し、スケジュールを実行:プログラムは、PCをスリープモードまたは休止状態モードからスリープ解除して、スケジュールの最適化を実行します。
- テスク完了後に自動的にシャットダウン:スケジュールデフラグが正常に完了すると、プログラムはコンピュータをシャットダウンします。
- 注:✎...
- 同じディスク上の複数のパーティションにチェックを入れた場合、分析またはデフラグすると、それらは1つずつ分析またはデフラグされます。
- 異なるディスク上の複数のパーティションにチェックを入れた場合、プログラムは異なるディスク上のパーティションを同時に分析またはデフラグできます。
- デフラグには時間がかかる場合があります。「デフラグ後にシャットダウン」オプションにチェックを入れると、デフラグが完了したときにコンピュータを自動的にシャットダウンできます。
- スケジュールデフラグ実行中は、画面右下にトレイアイコンが表示されます。トレイアイコンをクリックすると、デフラグツールのメインインターフェイスが表示され、デフラグの進行状況を確認することができます。デフラグが完了すると、トレイアイコンは自動的に消えます(デフラグツールのメインインターフェイスを閉じた場合のみ)。
- 通常、デフラグには長い時間がかかります。バッテリーの電力不足による動作の中断を避けるため、デフラグ中はAC電源の接続を維持することをお勧めします。PCがバッテリー電源に接続され、電源が70%未満の場合にのみ、プログラムはデフラグを開始しません。