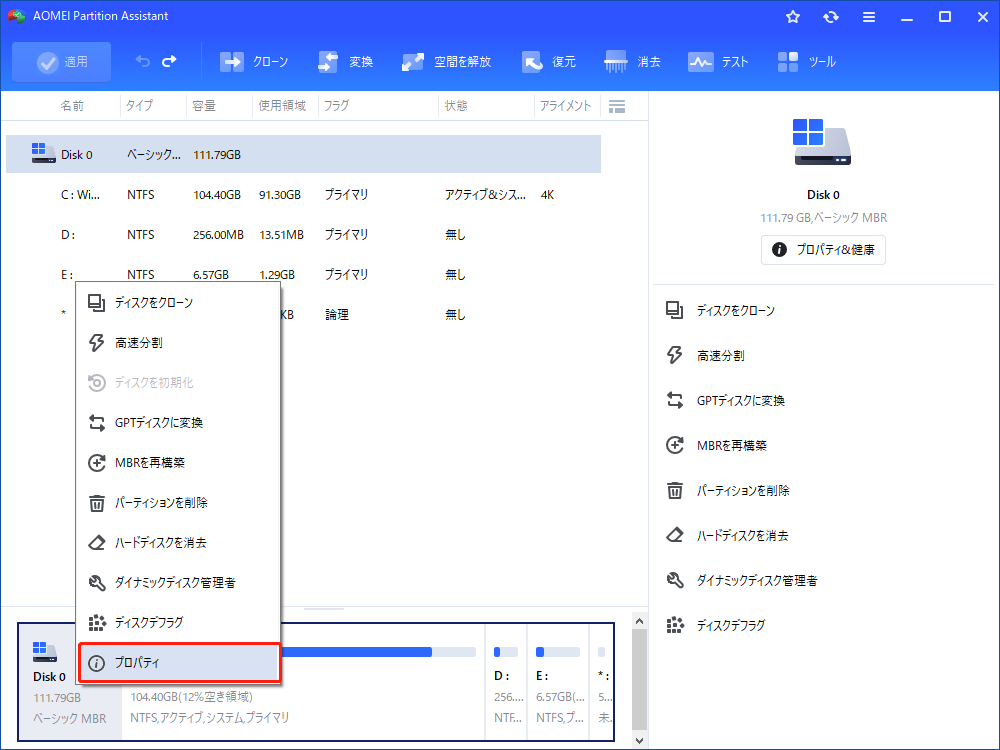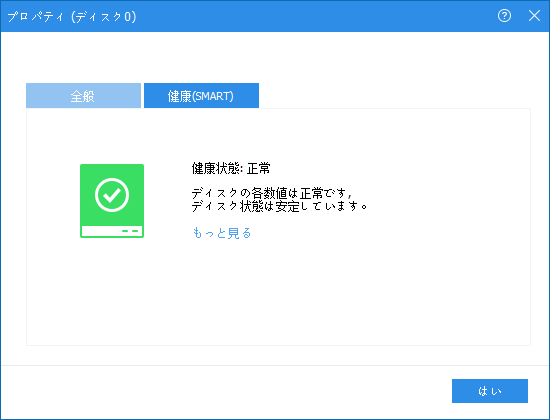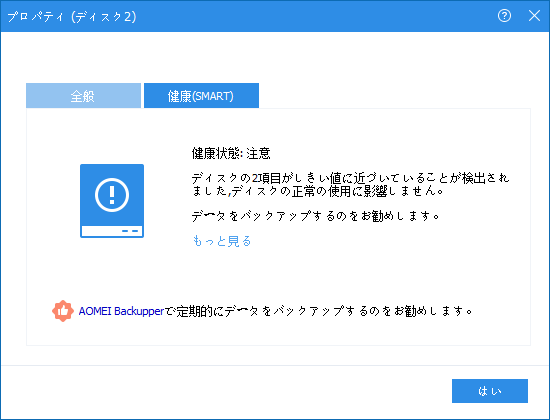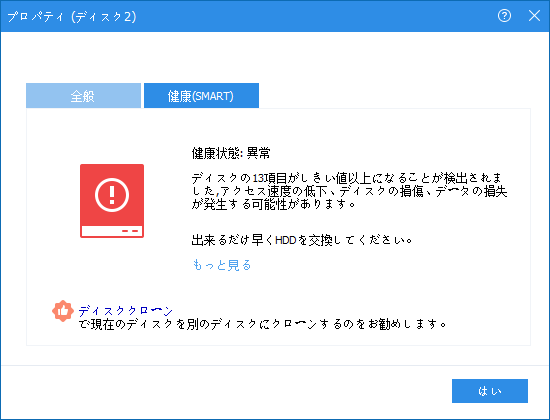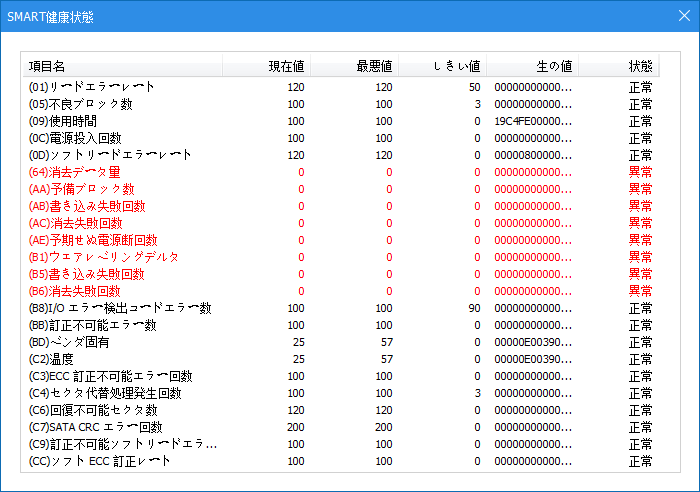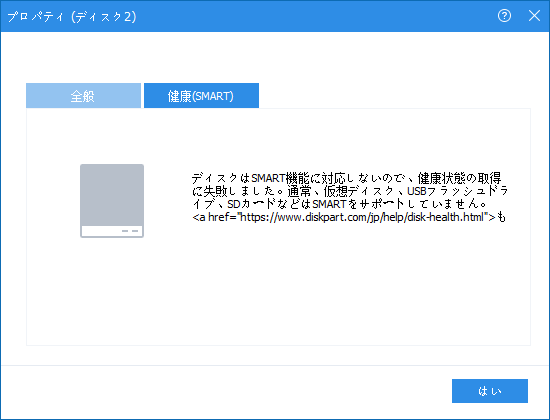AOMEI Partition Assistantでディスク状態をチェックする方法
この記事では、AOMEI PartitionAssistantでディスク状態をチェックする方法を説明します。
ハードディスクの障害は、一般に予測可能と予測不可能の2つのタイプに分けられます。後者は、突然のチップ障害や機械的衝撃など、予防する方法がない場合もあります。予測可能な状況では、ディスク監視機能を使用してハードディスクのいくつかの重要なセキュリティパラメータを測定し、その状態を評価することができ、障害が発生する前に、ユーザーは少なくとも重要なデータを他のストレージデバイスに転送するのに十分な時間があります。
最新のハードウェアドライブは通常、S.M.A.R.T.(Self-Monitoring Analysis and Reporting Technology)をサポートしており、ハードドライブ全体の健康状態を監視し、ハードドライブに障害が発生しようとすると警告を発することができます。
AOMEI Partition Assistantは、ディスクのS.M.A.R.T.情報を取得することで、ディスクの健康状態をチェックします。ディスクの状態が悪い場合、ユーザーにプロンプトが表示され、この時点でディスクデータをバックアップできます。
ディスクの状態をチェック
ステップ 1. AOMEI Partition Assistantをインストールして起動します。プログラムが正常に起動すると、バックグラウンドですべてのディスクのS.M.A.R.T.情報が自動的に取得されます。あるディスクの健康状態が悪いことが検出されると、ディスクアイコンに赤い感嘆符が表示されます。ハードディスクを右クリックし、「ディスク健康状態」を選択して、ディスクの詳細なS.M.A.R.T.情報を表示できます。
ステップ 2. ディスクの健康状態を「正常」「注意」「異常」の3つの段階で表示しています。
状態1:正常
ディスクは良好な状態であり、安心してご利用いただけます。
状態2:注意
温度に加えて、1つ以上の項目がしきい値に近づいていることが検出されます。この時、ディスクは引き続き正常に使用できますが、AOMEI Backupperを使用してディスクを定期的にバックアップすることをお勧めします。
状態3:異常
温度に加えて、1つ以上の項目がしきい値以下になることが検出されます。この時、ディスクがすぐに損傷し、データが失われる可能性があります。AOMEI Backupperを使用してこのディスクのクローンを作成し、新しいディスクと交換することをお勧めします。
「もっと見える」をクリックすると、特定のS.M.A.R.T.値を表示できます。赤い文字は、その項目の値がしきい値以上であることを示します。
ディスクがS.M.A.R.T.に対応していないか、仮想ディスクである場合、ディスクの健康状態を取得できません。次のようなメッセージが表示されます。
この場合、AOMEI Partition Assistantで不良セクタをチェックして、ディスクに問題があるかどうかを確認することをお勧めします。