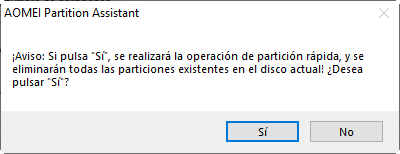¿Cómo Particionar Rápidamente un Disco Duro?
Este documento muestra cómo particionar rápidamente un disco duro en Windows con la ayuda de AOMEI Partition Assistant.
La "Particionar Rápidamente" en AOMEI Partition Assistant está especialmente diseñada para repartir rápidamente un disco duro, que funciona bien en PC, Server y Windows PE. Se aplica particionar un nuevo disco duro o repartir un disco duro que ya contiene particiones. Los usuarios pueden especificar el tamaño, tipo, etiqueta de volumen, etc. de cada partición. Con solo unas pocas operaciones sencillas, se particionará y formateará un disco duro. Si no desea cambiar la configuración de partición predeterminada, solo necesita abrir "Particionar rápidamente" y hacer clic en "Inicio", y luego el disco se volverá a particionar y se formateará rápidamente.
Para utilizar esta función, instle y ejecute AOMEI Partition Assistant Professional en primer lugar. (Si lo necesita en Windows Server, seleccione AOMEI Partition Assistnat Server) Luego, haga clic con el botón derecho en el disco que desea particionar y luego seleccione "Particionar rápidamente" en el menú desplegable. También puede encontrar la opción en el panel de navegación derecho.
La ventana "Particionar rápidamente" se muestra a continuación:
1. Seleccionar Disco
Puede volver a seleccionar un disco para realizar una partición rápida sin volver a la pantalla de inicio de AOMEI Partition Assistant. En el entorno de Windows, AOMEI Partition Assistant no admite repartir directamente el disco del sistema actual. Sugiere que cree un medio de arranque de AOMEI Partition Assistant y luego inicie su computadora desde él para particionar rápidamente el disco del sistema.
Advertencias: Después de realizar la operación, todas las particiones existentes en el disco actual se eliminarán si hay particiones en el disco que seleccionó.
2. número de Particiones
Después de seleccionar, el número de particiones correspondiente se mostrará inmediatamente en el lado derecho del cuadro de diálogo.
3. Tipo de Disco
En este panel, puede elegir el estilo de disco entre MBR y GPT, decidir si marca o no "Reconstruir MBR" y seleccionar qué sectores alinearán las particiones.
4. Parámetros de Partición
"Parámetros de Partición" muestra los parámetros básicos de cada partición, incluidos el tipo, el tamaño, la etiqueta y si es una partición primaria o no.
Cuando todas las configuraciones estén hechas, la organización del disco después de la partición se presentará en la ventana de vista previa. haga clic en el botón "Iniciar" para realizar una partición rápida de una tecla. Si hay particiones antiguas en el disco, aparecerá un cuadro de mensaje (sin mensaje si no hay ninguna partición en el disco) como se muestra a continuación:
Haga clic en "Sí" para continuar, o haga clic en "No" para cancelar.
5. Predefinidos
Para aquellos usuarios que a menudo usan la Particionar rápidamente, marque la opción - Ingrese directamente en la ventana "Particionar rápidamente" la próxima vez que ejecute el programa, después de lo cual ingresará directamente en la ventana "Particionar rápidamente" cada vez que se inicie el programa. Mientras tanto, haga clic en el botón "Predefinidos", para que pueda preestablecer el número y el tamaño de la partición. Es bastante conveniente para aquellos que necesitan particionar un disco duro regularmente o crear el mismo diseño de partición para grandes cantidades de computadoras. Aquellos trabajadores que a menudo particionan los discos duros e instalan Windows pueden guardar el número y el tamaño de la partición deseada en el Predefinidos, por lo que pueden usar directamente la configuración guardada la próxima vez para realizar una partición rápida. La interfaz del Predefinidos se muestra a continuación:
"Predefinidos" se aplica al cambio de la configuración predeterminada de "Particionar rápidamente". En la columna izquierda, puede establecer el número de particiones. Por ejemplo: si habilita Predefinidos y selecciona "6 Particiones", el panel "Particionar rápidamente" seleccionará 6 como número de particiones de forma predeterminada. En la columna derecha, puede ajustar las primeras 5 particiones, y el tamaño de la última partición es el espacio restante en el disco. También puede ajustar parte del tamaño de la partición, y el resto mantendrá el tamaño predeterminado.
La opción de "Eliminar etiquetas de volúmenes" se aplica para borrar todas las etiquetas predeterminadas de cada partición, como Sistema, Software, Documentos, etc. Si marca "Eliminar todas las etiquetas de volumen", el programa no le asignará ninguna etiqueta. Puede asignar etiquetas de volumen usted mismo.
Después de finalizar la configuración, haga clic en "Guardar ajustes", y luego el sistema guardará la configuración predeterminada. El expediente (part.ini) de este Predefinidos se guardará en el directorio de instalación de AOMEI Partition Assistant. Si la computadora arranca desde un dispositivo de arranque, este archivo se guardará en el directorio raíz del dispositivo de arranque (normalmente una unidad flash USB).
Notas: Si Predefinidos está habilitado, el último tamaño de partición se establecerá automáticamente, lo que significa que no puede especificar su tamaño. Por ejemplo, si preestablece crear 3 particiones, puede especificar el tamaño de la primera y segunda partición, la última tercena partición usará automáticamente el espacio restante en el disco como tamaño.
6. Otros
Hay un icono ![]() detrás del botón "Predefinidos". Si hace clic en él, el programa ingresará al modo Lite de partición rápida como se muestra en la imagen a continuación. Parece más sencillo.
detrás del botón "Predefinidos". Si hace clic en él, el programa ingresará al modo Lite de partición rápida como se muestra en la imagen a continuación. Parece más sencillo.
En el modo Lite, puede seleccionar el disco a particionar, el número de particiones, el tamaño de la partición, el sistema de archivos y la etiqueta de la partición, y el resto de la configuración se mantiene como predeterminada. Mientras tanto, puede hacer clic en el icono![]() para preestablecer. Si desea volver al modo completo, vuelva a hacer clic en el mismo icono.
para preestablecer. Si desea volver al modo completo, vuelva a hacer clic en el mismo icono.