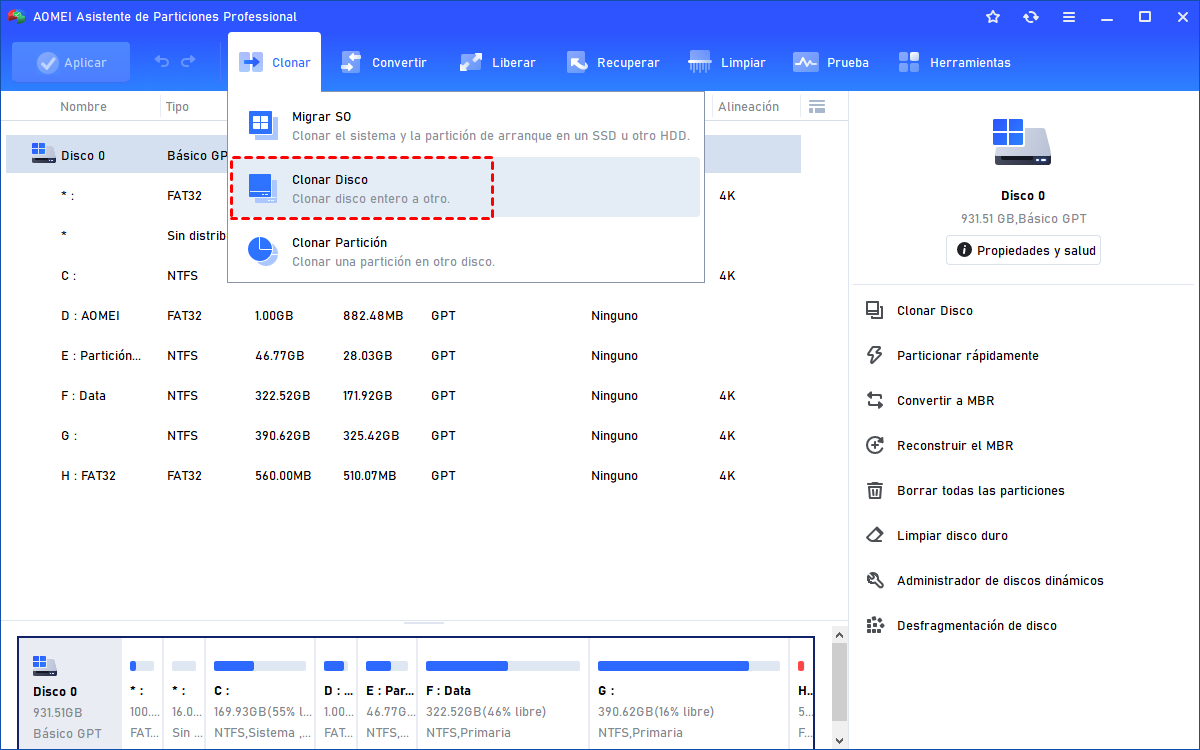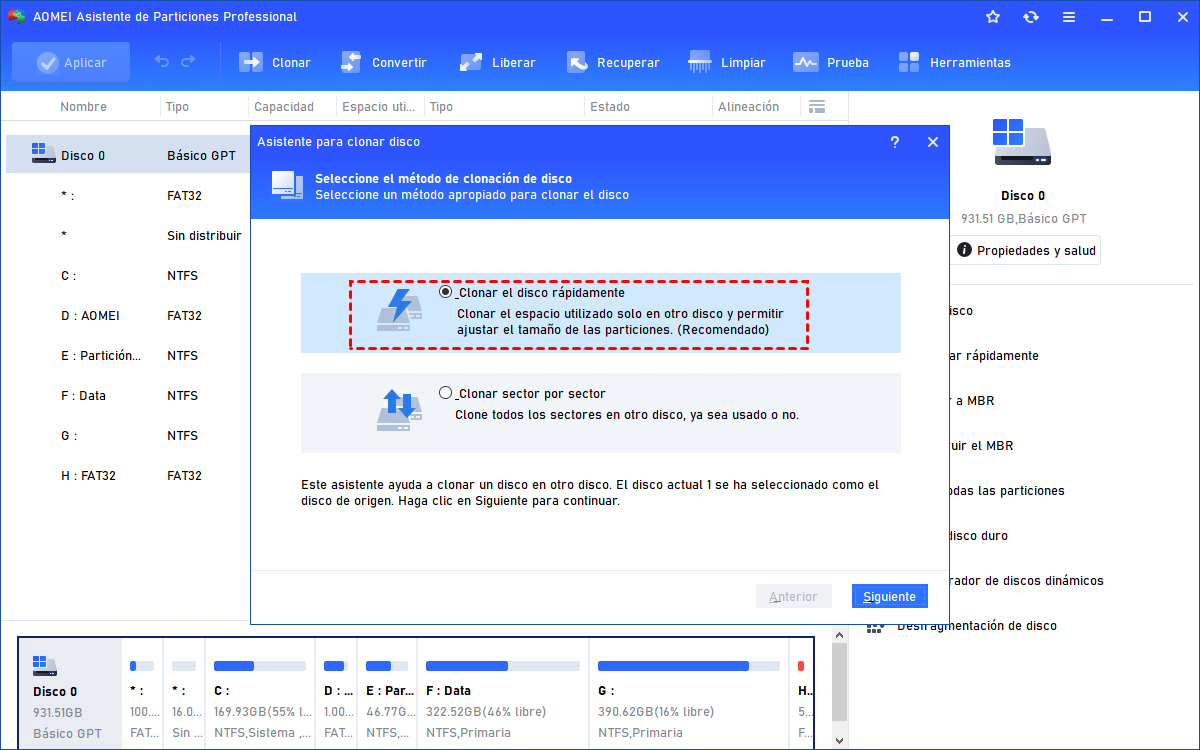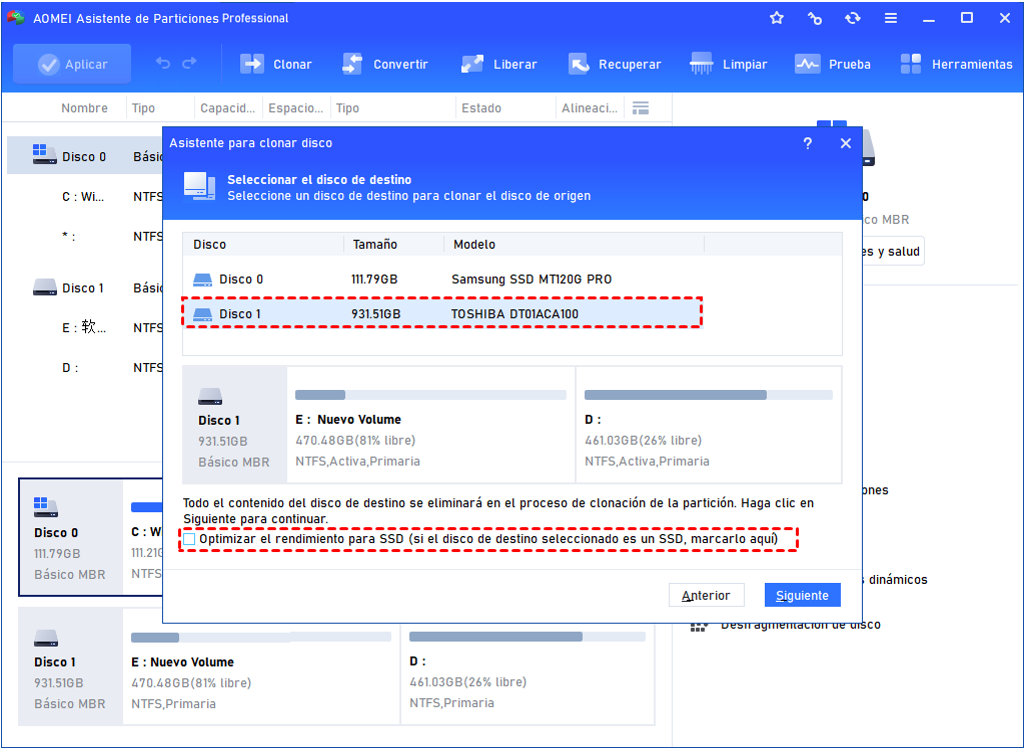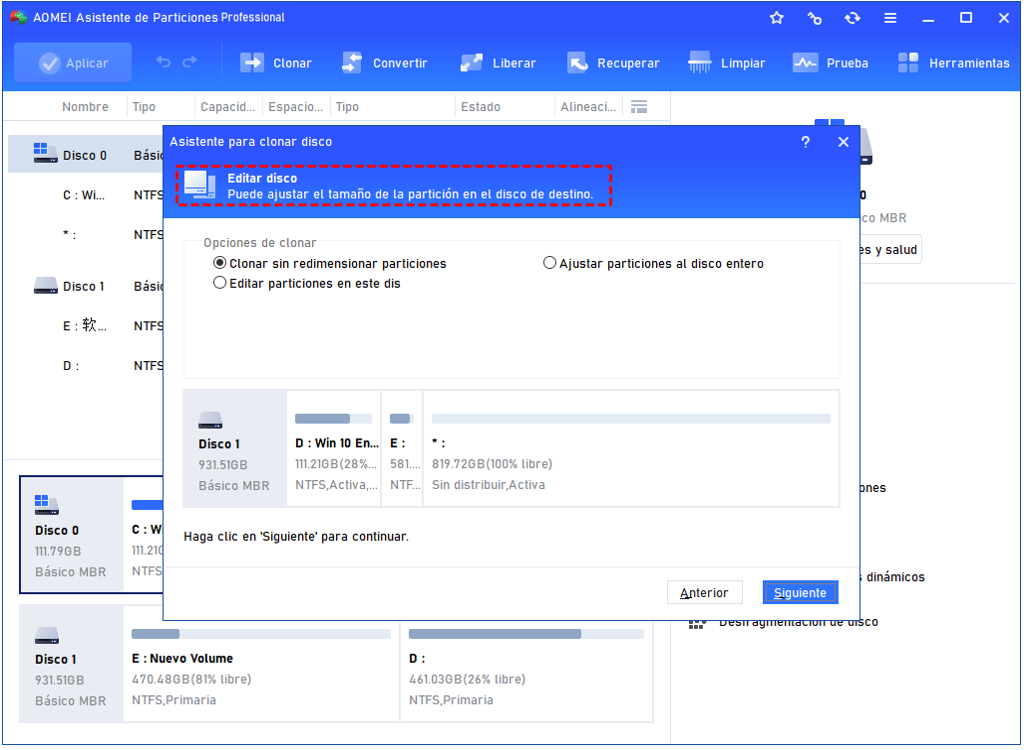¿Cómo Copiar Disco?
La copia de disco es especialmente útil cuando se actualiza a un nuevo disco duro. Desafortunadamente, el comando de copia de disco no se recomienda utilizar para ningún disco que no sea un disquete. Con la ayuda de Partition Assistant, puede copiar el disco de manera conveniente y eficiente.
La función de copiar disco permite a los usuarios copiar todo el contenido de un disco duro a otro. Sin embargo, el comando de copia de disco no se recomienda utilizar para ningún disco que no sea un disquete. Afortunadamente, AOMEI Partition Assistant ha añadido esta nueva función y hace que la copia de partición y la copia de disco sean fáciles y seguras.
Copiar disco al nuevo disco paso a paso:
Notas:
-
Preste atención cuando copie el disco 1 al disco 2, todos los datos en el disco 2 serán eliminados y destruidos. No se pudo copiar el disco a un disco dinámico también.
-
El tamaño del disco de destino debe coincidir con el disco de origen; se basa en el método diferente que tomas. Si elige "clonar el disco rápidamente", el disco de destino podría ser más pequeño que el disco de origen pero debe ser más grande que el espacio utilizado. Si elige "clonar sector por sector", el disco de destino debe ser igual o mayor que el disco de origen.
-
Solo "clonar sector por sector" podría copiar el archivo eliminado o perdido.
Paso 1. Inicie Partition Assistant y haga clic en "Clonar" y seleccione "Clonar Disco" .
Paso 2. En la ventana emergente, PA ofrece dos métodos de copiar disco "clonar el disco rápidamente" y "clonar sector por sector". Aquí tomamos el primer método y hacemos clic en "Siguiente".
Paso 3. En la página siguiente, selecciona un disco como disco de destino (aquí seleccionamos el disco 3). Cuando haga clic en Siguiente, aparecerá un cuadro que le recordará que los datos en el disco de destino se eliminarán.
Paso 4. Haga clic en "Sí" y luego pasará a la página siguiente, donde puede editar el disco en tres sugerencias diferentes. Haga clic en “Siguiente".
Consejos:
- "Copiar sin redimensionar particiones": significa mantener el tamaño de las particiones de origen.
- "Ajustar particiones al disco entorno": significa que el programa ajusta automáticamente el tamaño de la partición para adaptarse a todo el disco.
- "Editar particiones en este disco": significa redimensionar partición en el disco por usted.
Paso 5. En la página siguiente, puede leer la nota sobre "cómo iniciar el sistema operativo desde el disco de destino" y luego hacer clic en "Finalizar".
Finalmente, no olvide hacer clic en "Aplicar" en la barra de herramientas para implementar nuestra operación en el disco físico. ¿Eso es simple? No solo podría copiar el disco sino también migrar sistema operativo a ssd sin perder datos. Descarga gratis y experimenta sus funciones mágicas.